You know the system tray icons right? The little menu that opens up when you click the little arrow in the taskbar? It shows all the currently running applications, but I was wondering if it was possible to have the icon not show in the menu even if the program is still running? (How to remove the app's icon in the system tray). I have a little control-panel, just a little application that I made. I would like to minimize/put the control-panel up/down with the systemicons, together with battery life, date, networks etc. OS level settings like the position of the tray icon in the system tray will persist even if the path to the executable changes. If the executable is not code-signed then the GUID is permanently associated with the path to the executable. Changing the path to the executable will break the creation of the tray icon and a new GUID must be used. Hide or disable the Windows 10 system tray icon Tired of seeing the Windows 10 icon in your system tray? Try these quick fixes.
Keep your desktop clutter-free by minimizing various applications into the System Tray, including those that typically do not have this feature
What's new in RBTray 4.11:
System Tray App

- Formatting improvements to RBTray.rc.
- Fix incorrect versions in RBTray.rc.
- Minor formatting improvements to README.md.
- Add --no-hook documentation to README.md.
RBTray is a fork of Nikolay Redko's app with the same name and has the role of enabling you to minimize windows that otherwise do not have this function. The application does not have an interface, but rather it works as a service in the background. Nevertheless, the role of the tool is to help you have a clutter-free desktop where you can find important shortcuts for the apps you are regularly using.
To get started, simply decompress the archive in the desired location – preferably in Program Files – and double click the executable. According to the developer, the tool can be configured to automatically start with Windows, but for this it is necessary to create a shortcut for it in the Start Menu group.
The application allows the minimization of windows via this method, namely using the Minimize button, Windows-Alt-Down key combination or Shift-Right-Click. It is important to note that depending on the application, you may need to employ any of the aforementioned methods to minimize the program's window. Restoring the minimized program is a straightforward process that entails looking for the said program in the System Tray and right clicking on its icon. Exiting the app can be done by ending the process in the Task Manager.
Filed under
System Tray Application
This enables Disqus, Inc. to process some of your data. Disqus privacy policyRBTray 4.11
System Icon Tray
 add to watchlistsend us an update
add to watchlistsend us an update- runs on:
- Windows 10 32/64 bit
- file size:
- 77 KB
- filename:
- x86.zip
- main category:
- System
- developer:
- visit homepage
top alternatives FREE
top alternatives PAID

Applications
Support
Joplin API - Get Started
Joplin API - References
Development
Google Summer of Code 2020
About

The desktop app has the ability to extend beyond its standard functionality by the way of plugins. These plugins adhere to the Joplin plugin API and can be installed & configured within the application via the Plugins page of the Settings menu (Windows/Linux: Tools > Options > Plugins; macOS: Joplin > Preferences). This menu allows the manual installation of the plugin using the single 'Joplin Plugin Archive' (*.jpl) file. Once the application is reloaded the plugins will appear within the plugins menu where they can be toggled on/off or removed entirely.
Plugin Repository🔗
Plugins are currently maintained by the community in the Joplin Discourse 'plugins' category.
Installing a plugin🔗
To install a plugin press the Install Plugin button within the Plugins page of the Configuration screen and select the *.jpl file. Alternatively you can copy the *.jpl to your profile's plugins directory directory ~/.config/joplin-desktop/plugins (This path might be different on your device - check at the top of the Options page in the Configuration screen). The plugin will be automatically loaded and executed when you restart the application. You may need to check Joplin is not minimising to the system tray/notification area rather than fully closing.
Managing Plugins🔗
Within the Joplin Plugins page you have the option to turn individual plugins on or off using the toggle control. After changing the state of a plugin Joplin must be restarted, you may need to check Joplin is not minimising to the system tray/notification area rather than fully closing.
As the plugins integrate into the application itself, each plugin may have its own configuration options within Joplin and may be exectuted in a number of different ways. Ensure that you read the author's documentation fully to understand how each plugin is designed to be configured and used.
Uninstalling plugins🔗
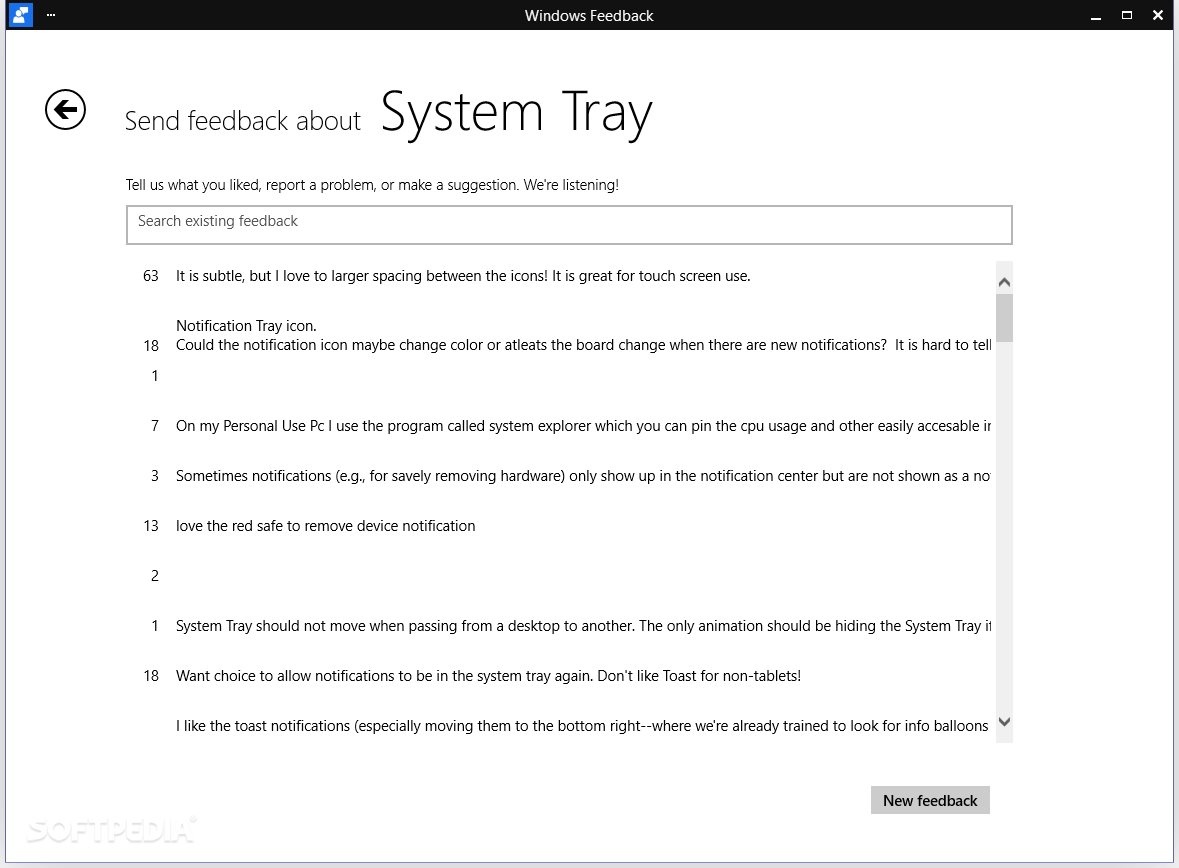
Within the Joplin Plugins page you can hit the 'Delete' button on a plugin and it will be removed from the list. Joplin must be restarted for this to complete. You may need to check Joplin is not minimising to the system tray/notification area rather than fully closing.
Alternatively you can simply remove *.jpl from the plugin directory (see Installing a plugin section). The change will be reflected on application restart.
Development🔗
There is documentation of the plugin API along with documentation on plugin development. Check the Joplin API Overview page for these items.
