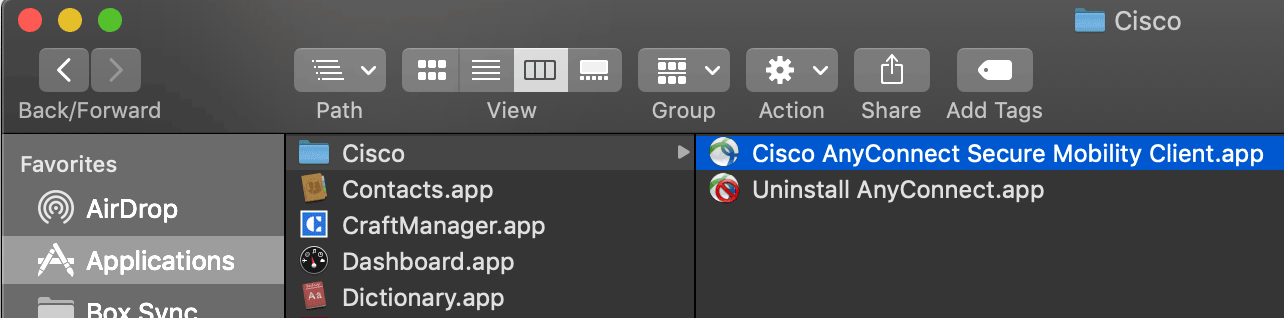NOTE: If you are using a university-owned device supported by OIT or your local IT staff, consult with them first before installing the VPN client.
Contents
Download the Mac Cisco AnyConnect VPN client via the Related Downloads box to the right on this page. Run the downloaded program. Note: the version number may be different from the screenshot above. When the installation starts, double click AnyConnect to continue. Click Continue twice. Download the AnyConnect VPN client for macOS 11.0 (Big Sur), macOS 10.15 (Catalina), or macOS 10.14 - 10.13 (Mojave to High Sierra). In your Downloads folder, double-click the file you just downloaded to open it. An icon will appear on the desktop called AnyConnect, and a separate window will open.
Requirements
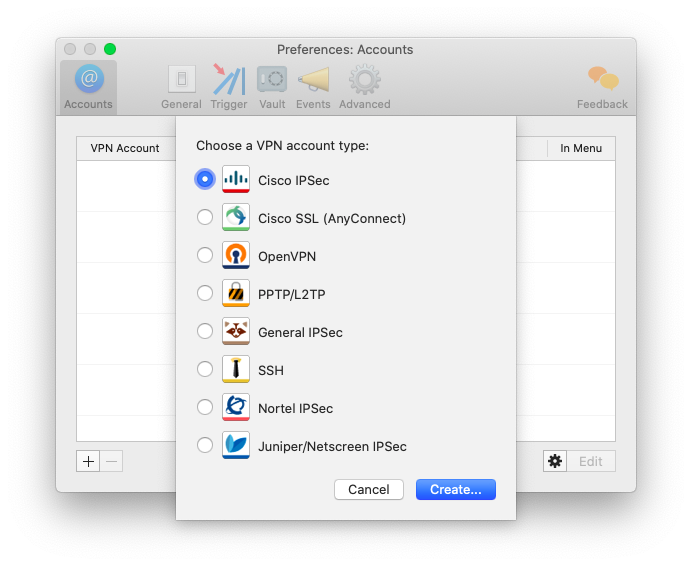
- Cisco AnyConnect是与Mac OS X兼容10.8设备和以后。 软件版本. AnyConnect 4.3 (下载的链路) 准许结构:固件版本1.0.3.15和以上. 在2019年3月,使用AnyConnect版本1.0.3.15和以上不再需要服务器许可证。现在您将需要仅客户端许可证下载和使用Cisco AnyConnect安全移动客户端。客户端.
- Support for macOS 10.15—Cisco AnyConnect 4.8.x and HostScan package 4.8.x are the first versions that officially support operation on macOS Catalina. Some AnyConnect HostScan package versions will not function properly with the upcoming macOS Catalina 10.15 release (CSCvq11813), and additionally, users may see popups while posture assessment.
- Cisco AnyConnect can be found in the Cisco folder located in the Applications folder (/Applications/Cisco/). Navigate to /Applications/Cisco/ and open 'Cisco AnyConnect Secure Mobility Client'. To authenticate with Duo, enter vpn.mit.edu/duo and click the button labeled Connect. Enter your MIT username and password then click the button labeled OK.
- Operating system: MacOS 10.13.0 or newer
NOTE: This software may work on older versions of macOS but is not officially supported by Cisco or NC State OIT. - Free hard disk space: 50 MB
- Minimum display resolution: 1024 by 640 pixels
- Administrator privileges: For installation
- Security and Privacy setting:
Allow apps downloaded from:
“App Store and Identified developers.”
For details, see Safely open apps on your Mac.
Installing the Software
- Download the installer file. For macOS 10.15 Catalina, download the updated Cisco AnyConnect 4.9 Client.
You may be asked to log in with your Unity ID and password before downloading. - Double-click on the anyconnect-macos-x.x.pkg file. (where x.x is a version number)
- In the Introduction window,
click on the Continue button (lower right). - In the Destination Select window,
choose the disk where you want to install the software (usually Macintosh HD).
Click on the Continue button (lower right). - In the Installation Type window,
click on the Install button (lower right). - In the next window, authorize the installation on your computer by entering:
- User name you use to log in to your computer (not your Unity ID).
- Your computer login password.
Then click on the Install Software button.
- In the Installation window,
a progress bar shows the status.
Installation may take a few minutes. - In the Summary window,
which shows the installation was successful,
click on the Close button.
Using VPN software: Connecting and Disconnecting
Locating the client
- In the macOS Finder menu,
select Go. - Open the Applications folder.
- Open the Cisco folder inside it.
- In the folder contents, locate
Cisco AnyConnect Secure Mobility Client.
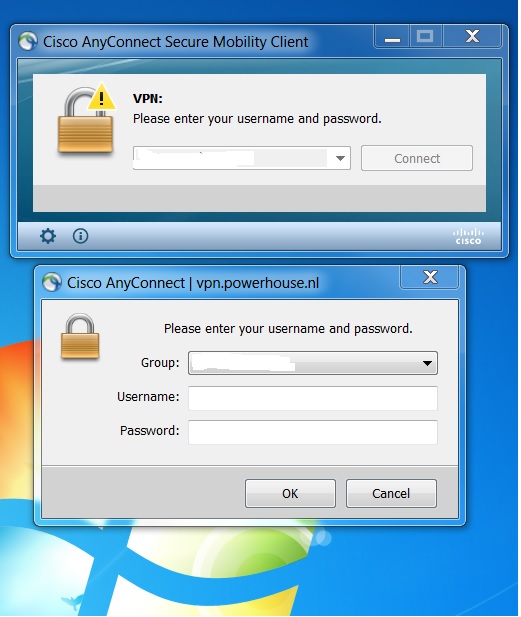

Connecting to vpn.ncsu.edu
- In the Cisco folder, double-click on:
Cisco AnyConnect Secure Mobility Client - In the Ready to connect field, type:
vpn.ncsu.edu
if it does not already appear there. - Click on the Connect button.
- In the window that opens,
from the drop-down menu, select your Group:
1-Faculty-and-Staff: group for all employees.
2-Student: group for all students.
3-Student-Health-Center: specialized group for Student Health Center.
(Group assignment is manual.)
4-Vendor: specialized group for vendor access.
5-OIT-Staff: specialized group for OIT staff.
6-Faculty-and-Staff-FT: group for all employees with all connections in a full tunnel.
7-Student-FT: group for all students with all connections in a full tunnel. - Enter your Unity ID (username), Unitypassword and in the Second Password Field type either push, sms, or a passcode to authenticate.
- Click on the OK button.
- The Duo software will then either prompt for confirmation or send a passcode. To learn more about authentication with Duo see https://oit.ncsu.edu/it-security/2fa/.
- On the right side of the macOS menu bar,
a padlocked AnyConnect icon:
indicates a completed, secure connection to vpn.ncsu.edu. - A similar icon should appear in your dock.
Disconnecting the VPN session
When you finish using your VPN session, be sure to do the following:
Cisco Anyconnect Alternative Mac Catalina
- On the macOS menu bar,
click on the padlocked AnyConnect icon: - From the VPN menu that appears,
select Disconnect. - Disconnection is indicated by the absence of the padlock from the icon: