- Excel For Mac Connection Between Two Excel Workbooks For Beginners
- Excel For Mac Connection Between Two Excel Workbooks Be Linked
- Excel For Mac Connection Between Two Excel Workbooks Pdf
- Excel For Mac Connection Between Two Excel Workbooks On Two Monitors
- Excel For Mac Connection Between Two Excel Workbooks Vertically
- Advanced Excel Tutorial
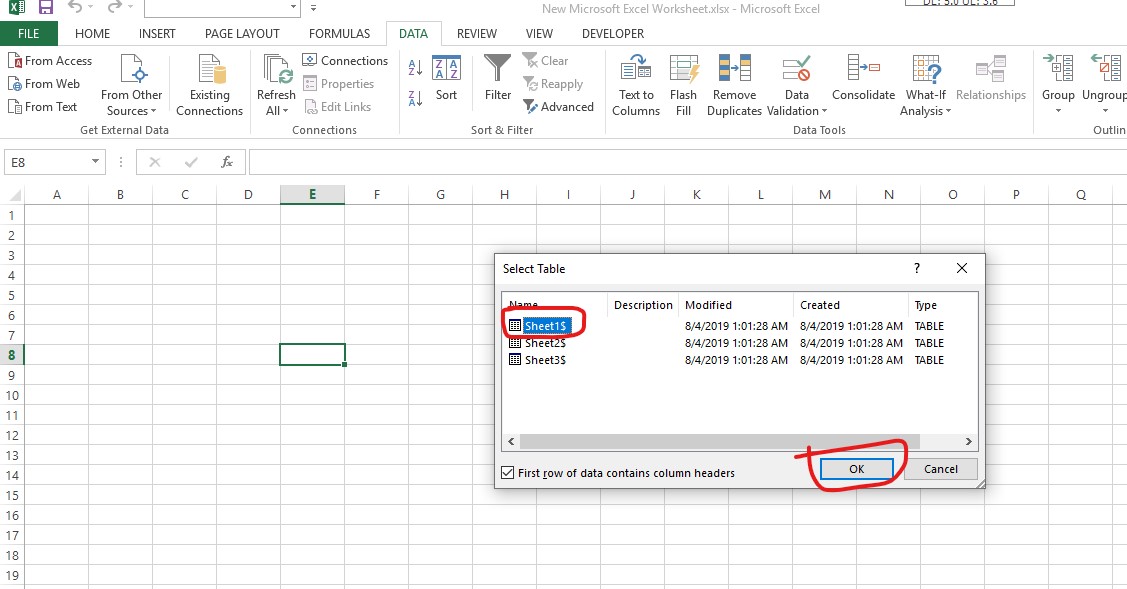
Switch Excel Workbooks It's time to switch workbooks, and this is why it's important to keep both of your datasets in view while working between workbooks. With your formula still open, click over to the other workbook. Then, click on a cell in your second workbook to link up the two Excel files. About Press Copyright Contact us Creators Advertise Developers Terms Privacy Policy & Safety How YouTube works Test new features Press Copyright Contact us Creators.
Excel For Mac Connection Between Two Excel Workbooks For Beginners
- Excel New Features
- Fundamental Data Analysis
- Powerful Data Analysis
- Powerful Data Analysis – 1
Excel For Mac Connection Between Two Excel Workbooks Be Linked
- Powerful Data Analysis – 2
- Other Features
- Advanced Excel Useful Resources
- Selected Reading
Once you connect your Excel workbook to an external data source, such as a SQL Server database, Access database or another Excel workbook, you can keep the data in your workbook up to date by 'refreshing' the link to its source. Each time you refresh the connection, you see the most recent data, including anything that is new or has been deleted.
Let us see how to refresh PowerPivot data.
Step 1 − Switch to the Data View.
Step 2 − Click on Refresh.
Step 3 − Click on Refresh All.
The Data Refresh window appears showing all the Data Tables in the Data Model and tracking the refreshing progress. After the refresh is complete, the status is displayed.
Step 4 − Click on Close. The data in your Data Model is updated.
Update the Data Connections
Step 1 − Click any cell in the table that contains the link to the imported data file.
Step 2 − Click on the Data tab.
Step 3 − Click on Refresh All in Connections group.
Step 4 − In the drop-down list, click on Refresh All. All the data connections in the Workbook will be updated.
Automatically Refresh Data
Here we will learn how to refresh the data automatically when the workbook is opened.
Step 1 − Click any cell in the table that contains the link to the imported Data file.
Step 2 − Click on the Data tab.
Step 3 − Click on Connections in the Connections group. The Workbook Connections window appears.
Step 4 − Click on Properties. The Connection Properties Window appears.
Step 5 − You will find a Usage tab and a Definition tab. Click on the Usage tab. The options for Refresh Control appear.
Step 6 − Select Refresh data while opening the file.
You also have an option under this: ‘Remove data from the external data range before saving the workbook’. You can use this option to save the workbook with the query definition but without the external data.
Step 7 − Click OK.
Whenever you open your Workbook, the up-to-date data will be loaded into your Workbook.
Automatically refresh data at regular intervals
Step 1 − Click any cell in the table that contains the link to the imported Data file.
Step 2 − Click on the Data tab.
Step 3 − Click on the Connections option in Connections group. A Workbook Connections window appears.
Step 4 − Click on Properties. A Connection Properties Window appears.
Step 5 − Click on the Usage tab. The options for Refresh Control appear.
Step 6 − Now, select “Refresh every” and enter 60 minutes between each refresh operation.
Step 7 − Click OK. Your data will be refreshed every 60 minute that is every hour.
Excel For Mac Connection Between Two Excel Workbooks Pdf
Enable Background Refresh
For very large data sets, consider running a background refresh. This returns the control of Excel to you instead of making you wait several minutes for the refresh to finish. You can use this option when you are running a query in the background. However, you cannot run a query for any connection type that retrieves data for the Data Model.
Step 1 − Click any cell in the table that contains the link to the imported Data file.
Excel For Mac Connection Between Two Excel Workbooks On Two Monitors
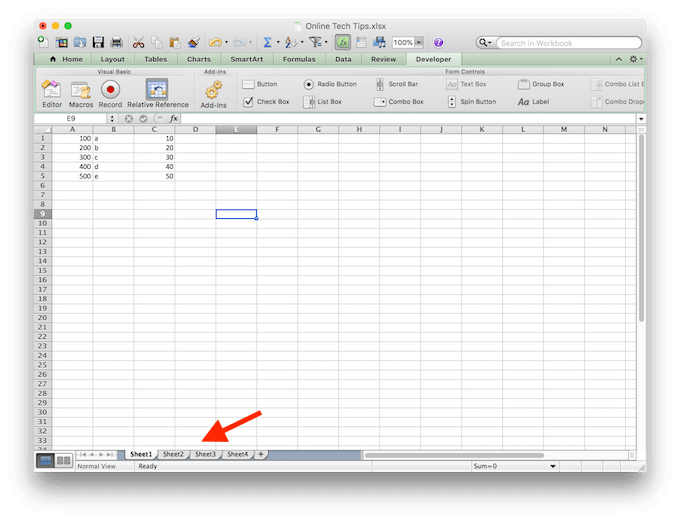
Step 2 − Click on the Data tab.
Step 3 − Click on Connections in the Connections group. The Workbook Connections window appears.

Step 4 − Click on Properties. Connection Properties Window appears.
Step 5 − Click on the Usage tab. The Refresh Control options appear.
Excel For Mac Connection Between Two Excel Workbooks Vertically
Step 6 − Click on Enable background refresh and then click OK.
