Transfer GoPro video from camera to computer makes it convenient for you to load the video footage to any video editing program on computer and then upload and share the footage by burning to DVD or uploading to video sharing sites like YouTube, Vimeo, Facebook, etc. The article below will show you different ways to transfer GoPro Hero camera video to Windows and Mac. Those methods can be applied to GoPro Hero 4, GoPro Hero 4 Session, GoPro Hero 3+, GoPro Hero + LCD and GoPro Hero.
- Gopro Studio Manual For Macbook
- Gopro Studio Manual For Macbook Pro
- Gopro Studio Manual For Mac Os
- Gopro Studio User Manual For Mac
- Gopro Studio Manual For Macbook Air
Gopro Cineform Studio Manual freesans font size 13 format If you ally compulsion such a referred gopro cineform studio manual book that will have the funds for you worth, acquire the enormously best seller from us currently from several preferred authors. In early years, many GoPro owners got used to making quick edits with GoPro Studio on their Mac. GoPro Studio is an advanced HD/4K video editing program for those whose installer was attached with the Quik package. But things changed since it was removed from Quik and reached its end-of-life for support in middle 2017. Download gopro studio mac for free. Audio & Video tools downloads - GoPro Studio by GoPro, Inc. And many more programs are available for instant and free download.
- Gopro studio mac free download - GoPro Studio, GoPro Fusion Studio, Mac Screen Recorder Studio, and many more programs.
- GoPro App (iOS) download free. 26417GoPro Adventures Playback and video editing on the PC. All basic functions covers the free GoPro tool from the studio. If you want to use another program, you should try using Pinnacle Studio and Magix Fastcut. The free tool offers you the following functions: Play your GoPro videos and photos.
Method 1: Use GoPro Studio
Method 2: Use an SD Adapter
Method 3: With GoPro app for Desktop

Gopro Studio Manual For Macbook
Method 1: Use GoPro Studio
You can use GoPro Studio to transfer GoPro video to your computer. Free download GoPro Studio.
Set up the Importer
Upon first use, GoPro Studio Importer will prompt you to use it as the default importer for GoPro cameras.
Once you select Yes, you'll be prompted to give the camera that is plugged in a folder name and then select the location for the footage.
You'll then be given the choice to set your preferences including:
- Changing your capture folder location
- The option to show your media in Studio after Import
- The option to automatically delete the footage that is imported.
The Importer is now setup
Use the Importer
Once it is set up, the GoPro Studio Importer will automatically open and begin the importing process whenever the camera is plugged in. If Auto Delete was not selected, GoPro Studio Importer will ask to keep or delete the files.
Method 2: Use an SD Adapter
If you have an SD adapter for your MicroSD card, you can insert the Micro SD card into the adapter and insert the adapter into your computer.
- Double-click on your SD card, and you should see two folders: DCIM and MISC.
- Now double-click on the DCIM folder. In that, you'll see a folder named 100GOPRO. (Note - if you took more than 9999 pictures or videos, you'll see 101GOPRO, 102GOPRO, 103GOPRO, etc. folders).
- From there you can drag & drop the files from your SD card to your computer.
Gopro Studio Manual For Macbook Pro
Method 3: GoPro App for Desktop
The GoPro App for desktop can automatically import the files from GoPro camera and keep all your GoPro videos organized in one place.
Import video from GoPro camera
1. PLug your GoPro camera into the computer using the USB cable that came with your GoPro.
2. Turn on the camera on and the GoPro App will detect it and display its details in the Device Window.
3. Confirm that the IMPORT FILES TO location is the place where you want your media copied to.
4. Click on the blue IMPORT FILES button.
5. A window will appear asking if you want to automatically import files when a camera is plugged in. Click NO or ALWAYS IMPORT, depending on which you prefer. This can be changed later in the Camera Settings window.
At that point, the media will copy from the GoPro camera to the computer. You'll see a progress bar in the My Devices area of the Media Library.
Gopro Studio Manual For Mac Os
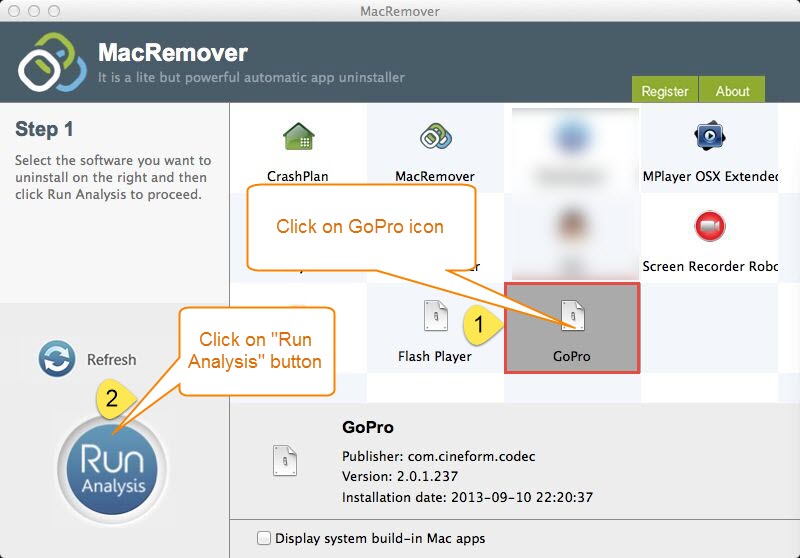
Import media from an SD card
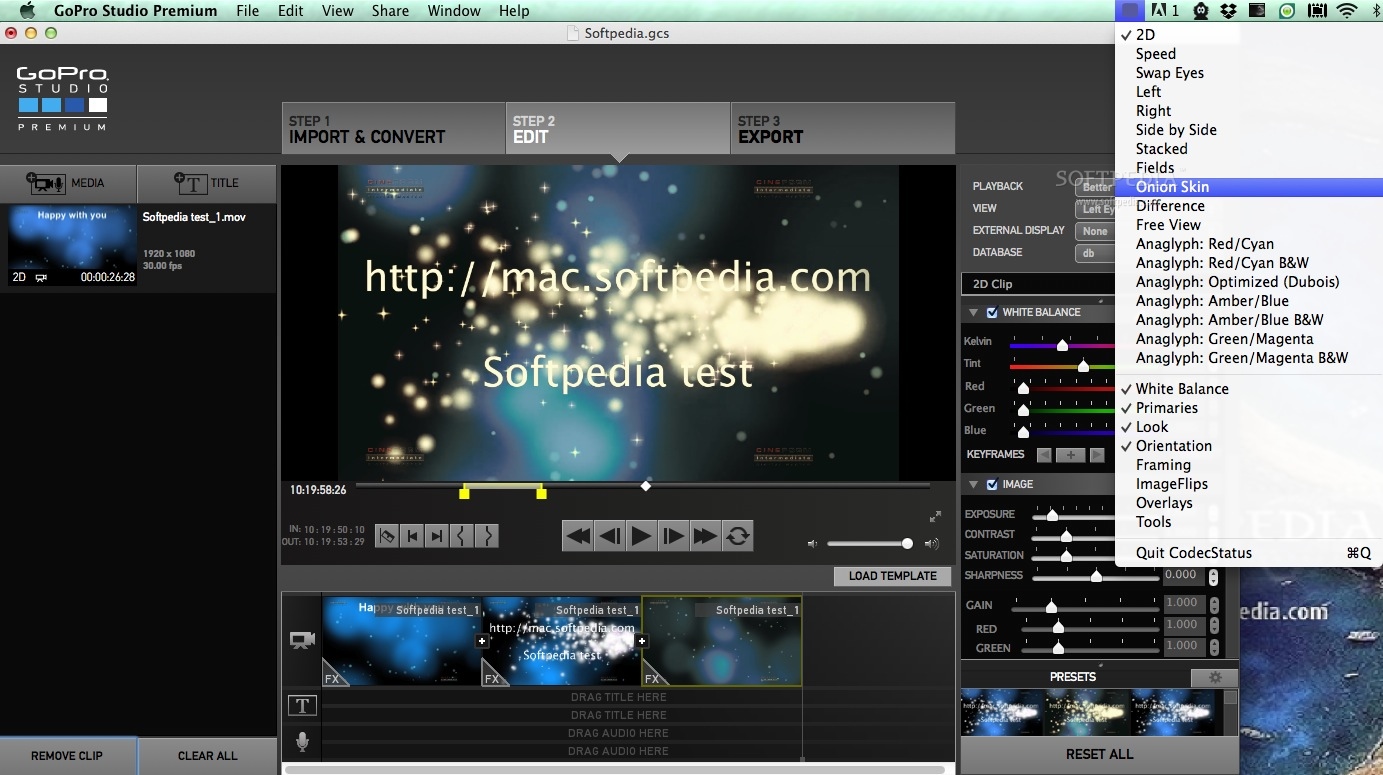
The steps for importing files from an SD card are similar to the steps for importing from a camera, except that instead of plugging the camera into the computer using a USB cable, the SD Card is pluigged into the computer using a card reader.
Setting up Media Folders
A Media Folder, is a folder location on your computer that contains content from a Gopro camera. If you have GoPro media already stored in another folder on your computer, you should set that folder up as Media Folders. All GoPro media located in a Media Folder is displayed in the GoPro App Media Library.
There are two ways in which you can create a Media Folder:
Gopro Studio User Manual For Mac
- Click the ADD MEDIA button in the Media Library
- Manage Folders from within the Settings Window.
Creating a Media Folder using the ADD MEDIA Button
The steps below explain how to add a Media Folder using the 'ADD MEDIA' button.
1. Click on the ADD MEDIA button in the upper left-hand corner of the Meida Library.
2. This displays a window that says, 'LET' S FIND YOUR GOPRO MEDIA'.
3. From there, click on the ADD FOLDERbutton, and browse to the location where the folder containing your GoPro content resides.
4. Select the folder in the browser window and then click the 'Select Folder' button.
5. Then click on the blue SAVE button or repeat this process if you have additional folders you would like to add.
Gopro Studio Manual For Macbook Air
NOTE: You cannot select the root of a hard drive as a Media Folder. Only actual folders may be selected as Media Folders and you can only select one at a time. Repeat the steps to add additional Media Folders.
After selecting a folder, the GoPro App begins scanning the files in that folder and adds the media to the library. The Alert Icon indicates that the process has begun and will display an alert message when scanning is complete.
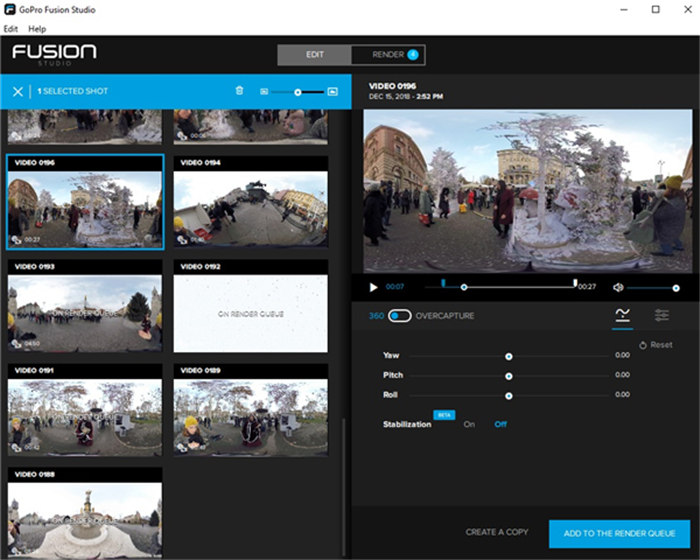
Creating a Media Folder from within the Settings Window
The steps below explain how to add a Media Folder by managing folders within the Settings Window:
1. Click on the Settings Icon at the top of the Media Library screen.
2. In the General Settings page, click on the blue ADD NEW button.
3. From there, click on the ADD FOLDER button, and browse to the location where the folder containing your GoPro content resides.
4. Select the folder in the browser window and then click the 'Select Folder' button.
5. The GoPro App will scan the selected folder for GoPro media. This process may take several minutes depending on the number of files in the folder. Sub-folders are automatically included in the scan.
6. Repeat this process to add additional folders or click on the BACK TO MEDIA button in the top, left-hand corner of the window to return to the Media Library.
7. The media contained in the selected folder or folders will now appear in the Media Library.
8. Click on the RECENTLY ADDED tab to see the most recently added media.
Manually copying files into Media Folders
If you've already created a Media Folder, you can use Windows File Explorer or the Mac Finder to add more content. The steps below explain how to add files to existing an existing Media Folder:
1. Using Windows File Explorer or a Mac Finder window, browse to the location of your media.
2. Select the file or files you want to see in the GoPro App.
3. Copy them to the Windows or Mac clipboard by pressing 'ctrl+c' (Windows) or 'cmd+c' (Mac) on your keyboard.
4. Browse to the location of your Media Folder.
5. Paste the files from the clipboard into the Media Folder by pressing 'ctrl+v' (Windows) or 'cmd+v' (Mac) on your keyboard. GoPro App For Desktop User Manual 28
6. In the GoPro App's General Settings Page, click on the word SCAN next to the Media Folder where you copied the files to.
7. Click on the BACK TO MEDIA button to return to the Media Library.
8. The media copied into the Media Folder will now be displayed in the Media Library.
9. Click on the RECENTLY ADDED tab to see the most recently added media.
NOTE: As an alternative to copying and pasting, you can also drag and drop media files from one folder to another. Refer to your operating system's documentation for help with this process.
Play/Edit/Share GoPro camera Video on Windows and Mac
After you have successfully transferred GoPro camer video from computer to local hard drive, you can then do some video editing work of GoPro video with FCP X, Davinci Resolve, before transferring and playing GoPro video on iPhone/iPad or TV, or share and upload GoPro video on YouTube/Vimeo. If you encounter any format incompatible issues, you can download Pavtube Video Converter for Windows/Mac (Mac Video Converter Review) to asssist to convert GoPro camera video to any of your desired file formats or device preset profile formats for better playing, editing and sharing. You can also use the program to compress GoPro 4K video to 1080p for smooth playback or post video editing workflow.
Useful Tips
You know I do tons of tutorials and how-to’s on GoPros and GoPro Studio, but let’s back this train up just a little bit and talk about how to install GoPro Software – GoPro Studio – on your Windows or Mac computer.

GoPro makes it really easy to download their free video editing software. You’ll be editing your GoPro videos in just a few minutes with the easy installation of GoPro Studio!
The first thing you’ll have to do before you install GoPro Studio is actually download the software from http://shop.gopro.com/softwareandapp. Click GoPro Studio (not GoPro App).
- Review system requirements and verify that your computer meets the minimum requirements for your operating system and hardware. System requirements can be found (here: http://shop.gopro.com/softwareandapp).
- Hit “Download Now”. The website will automatically detect whether you’re on a Mac and PC, but double check first.
For Windows (PC) Users
- After you download the file, locate the installer file. Double-click on that (it will probably GoPro somewhere in the file name). to launch the Install Wizard. The Wizard will walk you through the installation process.
- Install the device driver from Woodman Labs. Check “always trust drivers from Woodman Labs” checkbox to avoid possible issues in the future.
- This should complete the process for installing GoPro Studio
For Mac Users
GoPro Studio is installed by launching the installer file that can be downloaded from http://shop.gopro.com/softwareandapp.
- After you download the file, locate the installer file (it will probably GoPro somewhere in the file name). Double-click on that file to launch the installer package on your desktop. The Wizard will walk you through the installation process.
- You will notice a progress bar indicating the extraction process. When complete, you will have a DMG icon on your desktop.
- Double-click on the GoPro Studio DMG icon to open the installer package.
- Double-Click on the icon that looks like a box. This will launch the Install Wizard which will guide you through the installation process.
- This should complete the process for installing GoPro Studio
Hey don’t forget about my freebie Prep Sheet that you can get when you join the VidPro VIP Launch List over atvidproacademy.com.
