We’re here to help. Apple-certified repairs are performed by trusted experts who use genuine Apple parts. Only Apple-certified repairs are backed by Apple. Whichever option you choose, you’ll get your product back working exactly the way it should.
Authorized Apple Repair Services Repairs by Apple Authorized Technicians. For over 30 years, Micro Center has served as an Apple Authorized Service provider. Our Apple Certified technicians have decades of experience repairing iMacs and MacBooks of any size and type. We provide one-stop Mac repair services in Melbourne for MacBook Air, MacBook Pro and the recent models of MacBook Pro with Touchbar. If a faulty logic board is found in your MacBook while we perform the basic Apple laptop repair, we will inform you before starting the chip-level repair.
Send your product to Apple
Online or over the phone, we'll arrange shipment for your product to an Apple Repair Center — all on your schedule and without an appointment. This service is available for most Apple products.
Find an Apple Authorized Service Provider
Our network of Apple Authorized Service Providers give you lots of convenient locations for Apple repairs. In some areas, you can even schedule a technician to perform an iPhone screen repair at your home or office.
Visit a Genius at an Apple Store
You can do more than shop and learn in an Apple Store. Start a repair request below to make a reservation with a Genius to get help with a hardware repair.
Learn more about your Apple Limited Warranty or AppleCare Product coverage status, and get service and repair information for a specific Apple product.
You can check if a provider is an Independent Repair Provider or an Apple Authorized Service Provider. Independent Repair Providers have access to Apple genuine parts and repair resources. Independent Repair Providers do not provide repairs covered by Apple's warranty or AppleCare plans* but may offer their own repair warranty.
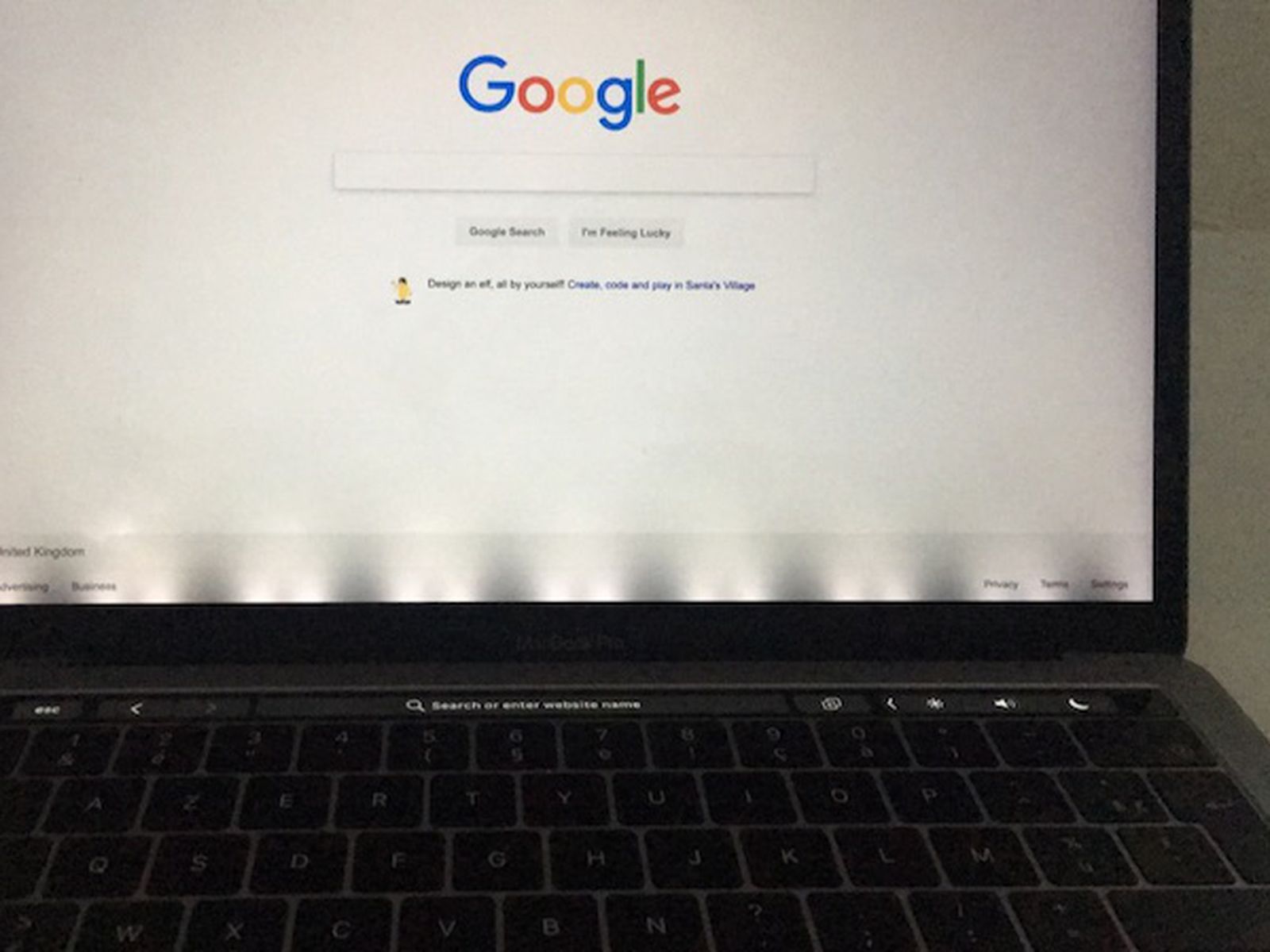
*Unless required by law, repairs made by Independent Repair Providers are not backed by Apple. Any damage that your device may incur by a non-Apple authorized repair provider is not covered by Apple’s Limited Warranty or an AppleCare plan.
Dec 16, 2020 • Filed to: Solve Mac Problems • Proven solutions
Had anyone experienced a Mac screen flickering issue? My Macbook pro screen is flickering from the last night. Can anyone help me to get rid of the MacBook display flickering problem or know what is causing MacBook flickering issue?
Usually, Mac screens come up with a great and high resolution and that's what makes them attractive and popular among its users. However, from the last few months, it has been noticed that the Mac screens suddenly start flickering either in multiple color lines or horizontal lines/blocks. It looks very bad when you buy a MacBook with such a heavy cost and its screen starts flickering randomly. In this article, we will be discussing multiple reasons that can create the MacBook screen flickering issue.
Part 1. Why does the Mac screen keep flashing?
Although, there is no certain thing or issue that can specifically cause the MacBook Pro screen flickering problem. However, there are some things or precautions that may lead to the MacBook pro display flickering. So, without more discussion let's dive into the problem details and find Why does the Mac screen keeps flickering.
- Software updates can create a screen flickering issue so it would be better to keep your MacBook pro software up to date. If there is a pending software update then immediately update it to the latest version because new updates come with new measures and your outdated software can conflict with those so it can create an issue later.
- Software or hardware issues can greatly impact on the MacBook performance and display. In case, your MacBook is suffering from any of those it may lead to a Mac screen flickering issue. So try to maintain both even it is software or hardware because both can take you inside of this problem.
- Some people relate the MacBook Pro Screen Flickering problem with the absence of CUDA drivers. So, make sure your Mac's drivers are updated so that they can not become an issue of screen flashing.
- You may also experience MacBook pro flickering black issue if you have recently dropped your Mac or it was mistakenly slipped from your hands. This can also damage the screen and your screen start flashing black or multiple colors after this mishappening.
- Also, make sure you are getting the proper voltage for your device because sometimes less/higher voltage can seriously affect your Mac display.
These were some basic reasons due to which your Mac screen keeps flashing. Always keep them in mind to avoid the screen flickering issue else if any of them happens it can significantly impact your Mac's display and cause the screen blinking issue.
Part 2. How to Fix MacBook Pro Screen Flickering
Below there, I have listed some of the top fixes that you can perform to get out of the MacBook Pro Screen Flickering problem.
1. Put Mac in Safe Mode
A great way to check the technical issues like Mac screen flickering is by putting your MacBook into the Safe Mode. What safe mode does is, it starts your Mac with repair options where you can perform different troubleshooting actions. By applying some simple steps, you can see your Mac screen as it was looking before the flickering problem.
How does it work?
Turn On/Restart your MacBook pro. Hold the SHIFT button tightly to enter into the safe mode.
You can release the SHIFT button as soon as you the Apple logo your Mac screen. It indicates that you have been successfully entered into the safe mode.
You will be asked to enter your password that you normally used to log in to windows. Enter the password to see the screen. Hopefully, the problem should be solved and there shouldn't be any screen flickering problem anymore.
But you get limited features in the safe mode.
2. Set the Display
Mac screen flickering problem can occur if you are running you are using the wrong resolution on your Mac. You may have selected the higher frequency in case if you have bad eyesight. You can change your display settings through the Thunderbolt Display menu.
How does it work?
To set display settings to default, go to your MacBook pro search menu, and search for display preferences. Choose the display option from the screen.
3. Reset NVRAM
If the problem is not gone yet and still you are facing the same issue then you should reset your NVRAM. As a MAC user, you should know that NVRAM is a non-volatile memory that temporarily stores your settings so that you can access them more quickly. When you reset NVRAM, it will require a system reboot but it will not be effective until you perform some special steps and there are maximum chances that you will never face screen flickering problem after this solution.
How does it work?
Mac Pro Repair Local Locations
Reboot your Mac PC and press the 'Command (?) + option + P + R' keys at the same time and don't release until your MacBook screen doesn't flicker twice or you don't hear any sound like 'chimes (reboot sound).'
Wait for the Mac to restart and then release those keys and you will notice the screen is no more flickering.
4. Disable Automatical Graphics Switching
If you have turned on the automatical graphics switching it means you have allowed your Mac that it can automatically switch the graphics continually especially when you are running and switching multiple apps at the same time. This can cause the screen flickering problem within your Mac system.
You can disable this feature to check either it works or not to control the screen flickering issue and in some cases, it really works.

How does it work?
Let's see how Mac screen flickering can be fixed by disabling automatical graphics switching feature.
It is very easy to apply this trick. Simply, go to the System Settings tab and then select the Energy Savings option.
There, you will see different actions that can be implemented. At the top, you will see the Automatic Graphics Switching option. Uncheck the box and see is this brought some results or not.
5. Reset SMC
Reset SMC method is only applicable to Macbook Air and MacBook Pro that has an inbuilt battery. SMC is basically an integrated chip usually used related to power management and settings. It has been noticed that many problems occur because of SMC, so it would be better to make a check as the last option.
How does it work?
Here, in this part, you will see how to fix the MacBook Pro screen flickering issue by resetting SMC.
To do this, follow the sequence of these steps.

- First of all, if your MacBook is turned on, shut it down by pressing the power button.
- Then, connect it to a charger while in the switched-off state.
- After doing that, press the Shift+ Control+ Option+ Power keys from the keyboard up to 5 seconds and then release them.
- Wait for the Mac to boot up. After that, restart the Mac and you will see no screen flickering.
The below image describes the keys pattern.
In case, if you ave tried all of the above situations and still facing the same issue then it is obviously a software or hardware problem that is causing the screen flickering problem. After knowing the reason, contact a good Mac Repair store as soon as possible without making any change in your Mac air or Mac pro.
Part 3. How to Prevent Mac Screen Blinking
Screen flickering can be seriously harmful to your Mac screen so it would be better to take care of certain things before its too late. There are a couple of tips to prevent Mac Screen Blinking.
- First of all, as we all know that Mac operating systems are very sensitive so always take proper notice that your screen is not damaged or pressed by anything because it can cause the screen flickering or colorful lines on your screen.
- The second thing that you can try to prevent screen blinking issue is changing your GPU settings according to apps. Some times due to specific apps and their usage, your Mac screen starts flickering. Switch the display options in between 'Higher Performance' and 'Better Battery Life.'
- Make sure that your Mac is properly plugged into the charger. Because some time screen can randomly start blinking if the Mac charger is not accurately plugged in.
- Don't late if a software update is available. Because new updates come with better user services so it may be due to software updates.
- Another important thing is making sure your Mac screen drivers are up to date and there is no pending update. If there is, then immediately update them to the latest one.
- The most common thing that you should take care of is your Mac system settings. Wrong settings can be a big reason for issues like screen flickering. Go to your settings and make a complete tour of display and graphics settings as well as resting NVRAM or SMC after a while so that it couldn't create issues like that.
These were some of the basic but powerful techniques that can really help you to prevent the Mac screen flickering problem.
Conclusion:
After reading the whole article, I am sure you will be able to know the reasons that cause MacBook Pro screen flickering, and if it happens then how to fix the MacBook screen fliering problem. In case, if you are still experiencing the trouble to get out from the screen flickering problem, no problem, leave a note with problem details in the comment section and we will definitely reach you as soon as we can. If you liked the post, don't forget to leave positive feedback.
Mac Pro Repair Near Me
What's Wrong with Mac
Mac Pro Repair Singapore
- Recover Your Mac
- Fix Your Mac
- Delete Your Mac
- Learn Mac Hacks
