Mac OS X 10.6 Snow Leopard: the Ars Technica review No new features. John Siracusa - Sep 1, 2009 3:00 am UTC. Reader comments 454 with 269 posters participating, including story author. Mac OS X Snow Leopard 10.6 ISO and DMG file The finder application was also fully revamped from scratch and was written in Cocoa, Apple’s very own objective-oriented programming language. This gave Apple the chance to upgrade their usage as well as get the most out of cocoa as well. Mac OS X Snow Leopard (version 10.6) is the seventh major release of macOS, Apple 's desktop and server operating system for Macintosh computers. Mac OS X 10.6 Snow Leopard A version of the macOS operating system Screenshot of Mac OS X Snow Leopard Developer Apple Inc. OS family Macintosh Unix Source model Closed, with open source components Released to manufacturing August 28, 2009; 11. Install DVD for Apple's Snow Leopard operating system. Version 10.6 2Z691-6558-A. Addeddate 2017-08-19 22:57:25 Identifier SnowLeopardInstall Identifier-ark ark. Which Macs are compatible with MacOS X 10.6 'Snow Leopard'? Apple states that all Intel-based Macs with at least 1 GB of RAM, 5 GB of available hard drive space, and a DVD drive - or access to one, as the case may be for the MacBook Air models - are capable of running MacOS X 10.6 'Snow Leopard'.
Article ID = 114Article Title = Virtualising Mac OS X 10.6 Snow Leopard (Server)
Article Author(s) = Graham Needham (BH)
Article Created On = 3rd February 2014
Article Last Updated = 27th March 2019
Article URL = https://www.macstrategy.com/article.php?114
Article Brief Description:
Instructions for installing, setting up and virtualising Mac OS X 10.6 Snow Leopard (Server) on a modern Mac so you can use Rosetta (PowerPC) based applications.
Virtualising Mac OS X 10.6 Snow Leopard Server/Rosetta
The ability to virtualise Mac OS X 10.6 Snow Leopard is important and very useful as it is the only way to use Rosetta(PowerPC) based applications on a modern Macintosh computer. MacStrategy presents a special guide to doing just this. You mustvirtualise Mac OS X 10.6 Snow Leopard Server and not the client version. This is a legal requirement by Apple.You are legally allowed to virtualise the server version but not the normal, client version.This article deals with setting up/installing a virtual machine with Mac OS X 10.6 clean/from scratch. If you would like to transfer an existing Mac running Mac OS X 10.6 to a virtual machine, or take a Mac OS X 10.6 bootable storage device/clone/disk image and convert it into a virtual machine please see this article instead.
Virtualisation Software
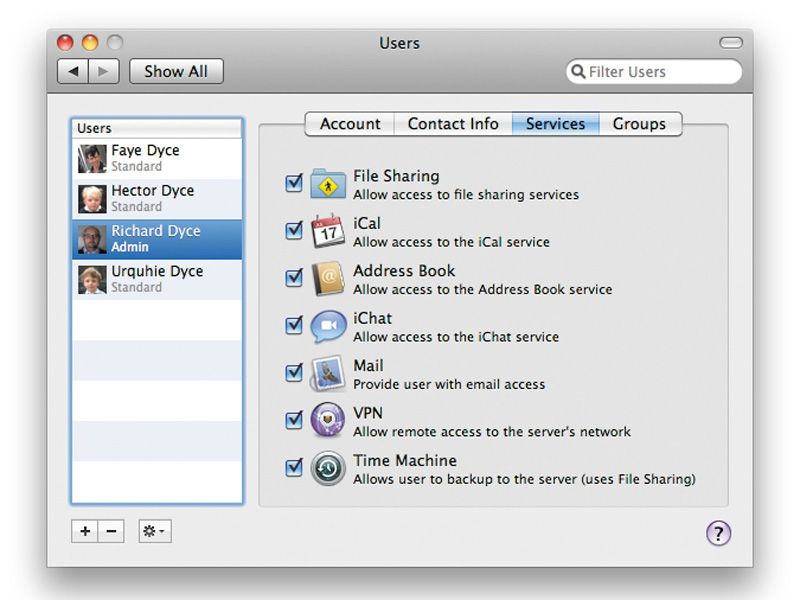
- Parallels Desktop [£69.99 inc VAT - 14 day free trial available]
- VMWare Fusion [£70.00 inc VAT - 30 day free trial available]
- Oracle VirtualBox [FREE - Open source under GNU General Public License (GPL) version 2]
Instructions
Some people have reported that if you have a very modern Macintosh computer (one released well after Mac OS X 10.6 existed) it is not easy/possible to install to Mac OS X 10.6 Snow Leopard Server in a virtual environment. We're looking into that and will update this article with more information when we have it. We'll test with other Macs as and when we can and update this article accordingly. For this article we have tested using the following Macs:
- MacBook Pro 15' (Early 2011 model - MacBookPro8,2) [released after 10.6.3]
- Mac mini (Late 2012 model - Macmini6,2) [released after 10.6.3]
Preparation
NOTE: You will need a Mac with a physical, optical drive to create an ISO disk image of the Mac OS X 10.6 Server install DVD. This does not need to be the Mac you ultimately install the virtual machine on, you just need a Mac with an optical drive to create the ISO disk image of the Mac OS X 10.6 Server install DVD in the first place.- Obtain your preferred virtualisation software (see list above)
- Obtain the Mac OS X 10.6 Server install disc:
- If you don't have one, it is available by calling the Apple Store (in the UK 0800 048 0408) - you cannot buy it via the Apple online store
- You need part number 'MC588Z/A' which is specifically 'Mac OS X 10.6.3 Snow Leopard Server Unlimited Clients Single Licence International' (£14.00 inc VAT in the UK) - not the normal client edition (part number MC573Z/A)
- Create an ISO disk image of the Mac OS X 10.6 Server install DVD:
- Go to Macintosh HD > Applications > Utilities > Disk Utility
- Insert your Mac OS X 10.6 Server install DVD
- In Disk Utility, in the top left, click on the icon for the optical drive not the indented line for the disc volume
- Go to File menu > New > Disk Image from device name, where device name is the OS name of your optical drive e.g. disk1
- In the save dialogue box enter a suitable filename e.g. 'Mac OS X Server 10.6.3 ISO.dmg'. Leave Image Format with the default setting of compressed.
- Wait for the image to be created and then eject the original DVD
- Archive/backup the 'Mac OS X Server 10.6.3 ISO.dmg' disc image that you just created
- Purchase/install/update your preferred virtualisation software
- Make sure you have plenty of free hard disk space (a basic 10.6 Server install is about ~8.5GB before your own applications and you'll need at least twice that if you need to clone it for multiple installations), so we recommend at least 25GB of free space
- Make sure your actual, physical Mac has a working internet connection e.g. use a web browser to go to https://www.apple.com and see if you can view a web page
- Create a dedicated folder to share files/documents with the virtual environment e.g. in your Documents folder create a folder titled '106SharedFolder'
Parallels Desktop v9 (or later) Instructions
- Open Parallels
- Go to File menu > New
- Click on 'Install Windows or another OS from a DVD or image file' and click Continue
- Click on 'Image File'
- Drag your Mac OS X 10.6 Server install DVD ISO image file to the area in the window
- Click Continue to begin installing Mac OS X
- Name your virtual machine e.g. 'Mac OS X 10.6 Server'
- Tick the 'Customize settings before installation' option
- Choose your required custom settings. We recommend:
- General > CPUs and Memory e.g. 2 CPUs and 4GB RAM)
- Options > Sharing - for best security set 'Share Folders' to 'None', untick 'SmartMount' 'Map mac volumes to virtual Machine and click 'Custom Folders…' and add your dedicated shared folder e.g. in your Documents > '106SharedFolder' (as per the preparation section above)
- Hardware > Video > Video memory - the more memory assigned the higher the resolution available for the virtual environment
- Hardware > Network 1 > Type > Bridged Network: 'Built-in Ethernet' - the virtual environment will use your physical Mac's Ethernet network configuration
- Security > Time Machine > Do not back up virtual machine
- Close settings window and click 'Continue'
- The virtual machine will reboot to the OS X Server install disc (Apple logo + whirling wheel underneath)
- Follow the on screen instructions
- At the Install Mac OS X Server screen, click 'Customize…' in the bottom left and select custom options as required, specifically tick 'Rosetta' and 'QuickTime 7'. Only tick 'Langauge Translations' or 'X11' if you specifically need them otherwise you are just wasting space. No need to tick 'Printer Support' as it's a virtual environment and if drivers are needed OS X will automatically download and install the latest driver versions as required.
- After the installation completes and the virtual machine reboots please be patient, especially with any black screens - everything is slightly slower in a virtual environment
- At the Welcome screen follow the on screen instructions NOTE: If 10.6 Server needs to be installed on multiple Macs using different serial numbers that you have no control over make a copy or clone of the virtual machine before entering the serial number:
- In Parallels 'Shut down' the virtual machine and choose shut down again to force the Mac to shut down if necessary
- In the Finder go to the Parallels virtual machine folder (usually Macintosh HD > Users >your home directory > Documents > Parallels)
- Copy/duplicate/archive the Mac OS X 10.6 Server virtual machine file (pvm)
- Copy this file to the same place on additional Macs with Parallels as required (usually Macintosh HD > Users >your home directory > Documents > Parallels)
- In Parallels go to Window menu > Virtual Machines List
- Select the Mac OS X 10.6 Server virtual machine (don't open it or start it)
- Go to File menu > Clone and make a clone of the virtual machine
- Copy the clone to additional Macs with Parallels as required
- Start up the Mac OS X 10.6 Server virtual machine again and complete the initial installation (and enter your serial number)
- Set up as a new server
- If you don't want to register at the registration page click inside the virtual machine and window and press (Apple+q) then click the 'Skip' button
- At the Administrator Account screen untick 'Enable administrators to log in remotely using SSH' and 'Enable administrators to manage this server remotely' and create an admin account
- At the Network screen select Ethernet on the left and on the right set 'Configure IPv4' to 'Using DHCP'
- At the Network Names screen set 'Primary DNS Name' to 'my106server.private' and 'Computer Name' to 'my106server' (use different, identifiable names if you are installing on multiple Macs e.g. 106server01.private / 106server01, then 106server02.private / 106server02, and so on… - these can be changed later if required)
- At the Users and Groups screen choose 'Configure Manually'
- At the Connect to a Directory Server screen untick 'Connect to a Directory Server'
- At the Directory Services screen untick 'Set up an Open Directory master'
- Click 'Setup' and Mac OS X Server will configure itself
- Now the Finder will appear and the Server Admin application will open NOTE: Under Settings >
- General tab you can change the serial number
- Network tab you can change the Computer Name and/or Local Hostname
- Quit Server Admin
- Unmount the 'Mac OS X Server Install Disc'
- Go to Virtual Machine menu > Install Parallels Tools…
- Install Parallels Tools, following the on screen instructions and restart the virtual machine when complete
- Set the screen resolution as required
- Set your Finder > Preferences
- Move or delete the 'Mac OS X Server Next Steps.pdf' from the Desktop - you do not need to do any of this.
- To avoid confusion rename the hard disk from Macintosh HD to something that is different to your current hard disk e.g. '106 Server HD'
- Remove unneeded server administration tools icons from the Dock
- Go to Apple menu > Software Update and install all available updates (there will be quite a lot of updates and the 10.6.8 server update is over 1GB in size so they could take some time to download/install)
- Keep going to Apple menu > Software Update and installing all available updates until there are no more updates to install NOTE: If you are going to install 10.6 Server on multiple Macs and you have control over the serial numbers you can now make a copy or clone of the virtual machine and simply change the serial number on each installation:
- In Parallels 'Shut down' the virtual machine and choose shut down again to force the Mac to shut down if necessary
- In the Finder go to the Parallels virtual machine folder (usually Macintosh HD > Users >your home directory > Documents > Parallels)
- Copy/duplicate/archive the Mac OS X 10.6 Server virtual machine file (pvm)
- Copy this file to the same place on additional Macs with Parallels as required (usually Macintosh HD > Users >your home directory > Documents > Parallels) NOTE: On the Mac with a new installation, open Server Admin and go to Settings > General tab to change the serial number
- In Parallels go to Window menu > Virtual Machines List
- Select the Mac OS X 10.6 Server virtual machine (don't open it or start it)
- Go to File menu > Clone and make a clone of the virtual machine
- Copy the clone to additional Macs with Parallels as required NOTE: On the Mac with a new installation, open Server Admin and go to Settings > General tab to change the serial number
- Install your required Rosetta/PowerPC/10.6 compatible software
- Check the Mac OS X 10.6 Server Notes NOTE: You cannot drag and drop between the Mac OS X virtual environment and your normal Mac/primary OS but you can configure the Virtual Machine to have a shared folder with your primary OS though - go to Parallels, Virtual Machine menu > Configure… > Options > Sharing - for best security set 'Share Folders' to 'None', untick 'SmartMount' 'Map mac volumes to virtual Machine and click 'Custom Folders…' and add shared folder(s) as required e.g. use the dedicated Documents > '106SharedFolder' folder in your primary OS as per the preparation section above
VMWare Fusion
- Open VMWare Fusion
- Go to File menu > New
- At the 'Select the Installation Method' screen click on 'Install from disc or image' and click Continue
- Drag your Mac OS X 10.6 Server install DVD ISO image file to the area in the window and click Continue
- At the 'Choose Operating System' screen select Apple Mac OS X > Mac OS X Server 10.6 Mac OS X Server 10.6'/>
- At the 'Virtual Machine Summary' click 'Customize Settings'
- Name your virtual machine e.g. 'Mac OS X 10.6 Server'
- Choose your required custom settings
- We recommend:
- Processors & Memory > CPUs and Memory e.g. 2 CPUs and 4GB/4096MB RAM)
- Hard Disk (SATA) > virtual machine drive size of 64GB
- Close the settings window and click 'Finish'
- Click the start button/triangle in the middle of the screen to begin installing Mac OS X
- The virtual machine will reboot to the OS X Server install disc (Apple logo + whirling wheel underneath)
- Follow the on screen instructions
- At the Install Mac OS X Server screen, click 'Customize…' in the bottom left and select custom options as required, specifically tick 'Rosetta' and 'QuickTime 7'. Only tick 'Langauge Translations' or 'X11' if you specifically need them otherwise you are just wasting space. No need to tick 'Printer Support' as it's a virtual environment and if drivers are needed OS X will automatically download and install the latest driver versions as required.
- After the installation completes and the virtual machine reboots please be patient, especially with any black screens - everything is slightly slower in a virtual environment
- At the Welcome screen follow the on screen instructions NOTE: If 10.6 Server needs to be installed on multiple Macs using different serial numbers that you have no control over make a copy or clone of the virtual machine before entering the serial number:
- Go to Virtual Machine menu > Shut down and click the 'Shut Down' button
- Quit VMWare Fusion
- In the Finder go to the Fusion virtual machine folder (usually Macintosh HD > Users >your home directory > Documents > Virtual Machines)
- Copy/duplicate/archive the Mac OS X 10.6 Server virtual machine file (pvm)
- Copy this file to the same place on additional Macs with Fusion as required (usually Macintosh HD > Users >your home directory > Documents > Virtual Machines)
- If you have Fusion 'Professional', in Fusion select the Mac OS X 10.6 Server virtual machine from the Virtual Machine Library (you cannot create clones using the standard version of Fusion - use the copy method above instead)
- Click Virtual Machine and select 'Create Full Clone'
- Type a name for the clone e.g. 'Mac OS X 10.6 Server Clone' and click Save to make a clone of the virtual machine
- The clone file is created in the Fusion Virtual Machines folder (usually Macintosh HD > Users >your home directory > Documents > Virtual Machines)
- Copy the clone to additional Macs with Fusion as required
- Start up the Mac OS X 10.6 Server virtual machine again and complete the initial installation (and enter your serial number)
- Set up as a new server
- If you don't want to register at the registration page click inside the virtual machine and window and press (Apple+q) then click the 'Skip' button
- At the Administrator Account screen untick 'Enable administrators to log in remotely using SSH' and 'Enable administrators to manage this server remotely' and create an admin account
- At the Network screen select Ethernet on the left and on the right set 'Configure IPv4' to 'Using DHCP'
- At the Network Names screen set 'Primary DNS Name' to 'my106server.private' and 'Computer Name' to 'my106server' (use different, identifiable names if you are installing on multiple Macs e.g. 106server01.private / 106server01, then 106server02.private / 106server02, and so on… - these can be changed later if required)
- At the Users and Groups screen choose 'Configure Manually'
- At the Connect to a Directory Server screen untick 'Connect to a Directory Server'
- At the Directory Services screen untick 'Set up an Open Directory master'
- Click 'Setup' and Mac OS X Server will configure itself
- Now the Finder will appear and the Server Admin application will open NOTE: Under Settings >
- General tab you can change the serial number
- Network tab you can change the Computer Name and/or Local Hostname
- Quit Server Admin
- Unmount the 'Mac OS X Server Install Disc'
- Go to Virtual Machine menu > Settings…
- Click on Network Adapter, make sure it is switched on then select 'Autodetect' under 'Bridged Networking'
- Close Settings window
- In your virtual Mac go to Apple menu > Location > Network Preferences
- Enter the same numbers for 'DNS Server:' as those on your actual Mac (Apple menu > Location > Network Preferences in your non-virtual, actual OS that is running)
- In your virtual Mac close Network Preferences
- Go to Virtual Machine menu > Update VMWare Tools
- Install VMWare Tools, following the on screen instructions and restart the virtual machine when complete
- Set the screen resolution as required
- Set your Finder > Preferences
- Move or delete the 'Mac OS X Server Next Steps.pdf' from the Desktop - you do not need to do any of this.
- To avoid confusion rename the hard disk from Macintosh HD to something that is different to your current hard disk e.g. '106 Server HD'
- Remove unneeded server administration tools icons from the Dock
- Go to Apple menu > Software Update and install all available updates (there will be quite a lot of updates and the 10.6.8 server update is over 1GB in size so they could take some time to download/install)
- Keep going to Apple menu > Software Update and installing all available updates until there are no more updates to install NOTE: If you are going to install 10.6 Server on multiple Macs and you have control over the serial numbers you can now make a copy or clone of the virtual machine and simply change the serial number on each installation:
- Go to Virtual Machine menu > Shut down and click the 'Shut Down' button
- Quit VMWare Fusion
- In the Finder go to the Fusion virtual machine folder (usually Macintosh HD > Users >your home directory > Documents > Virtual Machines)
- Copy/duplicate/archive the Mac OS X 10.6 Server virtual machine file (pvm)
- Copy this file to the same place on additional Macs with Fusion as required (usually Macintosh HD > Users >your home directory > Documents > Virtual Machines) NOTE: On the Mac with a new installation, open Server Admin and go to Settings > General tab to change the serial number
- If you have Fusion 'Professional', in Fusion select the Mac OS X 10.6 Server virtual machine from the Virtual Machine Library (you cannot create clones using the standard version of Fusion - use the copy method above instead)
- Click Virtual Machine and select 'Create Full Clone'
- Type a name for the clone e.g. 'Mac OS X 10.6 Server Clone' and click Save to make a clone of the virtual machine
- The clone file is created in the Fusion Virtual Machines folder (usually Macintosh HD > Users >your home directory > Documents > Virtual Machines)
- Copy the clone to additional Macs with Fusion as required NOTE: On the Mac with a new installation, open Server Admin and go to Settings > General tab to change the serial number
- Install your required Rosetta/PowerPC/10.6 compatible software
- Check the Mac OS X 10.6 Server Notes NOTE: Although drag and drop (between the Mac OS X virtual environment and your normal Mac/primary OS) is enabled in the virtual machine settings by default it is not supported with Mac OS X 10.6 Server but you can configure the virtual machine to have a shared folder with your primary OS - go to Fusion, Virtual Machine menu > Settings… > Sharing and add shared folder(s) as required e.g. use the dedicated Documents > '106SharedFolder' folder in your primary OS as per the preparation section above
VirtualBox
- Open VirtualBox
- Go to Machine menu > New
- Click on 'Expert Mode'
- Name your virtual machine e.g. 'Mac OS X 10.6 Server'
- Set 'Type' to 'Mac OS X'
- Set 'Version' to 'Mac OS X 10.6 Snow Leopard (64-bit)'
- Choose your required custom settings. We recommend:
- Memory Size > 4096MB (4GB)
- Hard Disk > 'Create a virtual hard disk now'
- Click 'Create'
- Set your virtual disk settings. We recommend:
- File Size > at least 20GB
- Hard disk file type > 'VDI (VirtualBox Disk Image)'
- Storage on physical hard disk > 'Dynamically allocated'
- Click 'Create'
- Select the new virtual OS on the left and click 'Settings' at the top
- Set your virtual OS settings. We recommend:
- Display > Screen > Video memory - the more memory assigned the higher the resolution available for the virtual environment e.g. set it to 128MB
- Audio > UNTICK 'Enable Audio' - according to the VirtualBox forums it is best that audio is disabled
- Shared Folders > add your dedicated shared folder e.g. in your Documents > '106SharedFolder' (as per the preparation section above)
- Click 'OK'
- Select your virtual OS on the left and click 'Start' at the top
- Click on the little 'Choose a virtual optical disk file…' yellow folder icon
- Locate your Mac OS X 10.6 Server install DVD ISO image file and 'Open' it
- Click 'Start'
- The virtual machine will reboot to the OS X Server install disc with lots of text on the screen - be patient until the installer language screen appears
- Follow the on screen instructions
- At the Install Mac OS X Server screen if the virtual hard disk is not present, go to Utilites menu > Disk Utility > select the virtual disk on the left > click 'Partition' on the right > name the drive something different to your main computer's hard disk e.g. '106 Server HD' > and partition the drive
- Quit Disk Utility
- At the Install Mac OS X Server screen, click 'Customize…' in the bottom left and select custom options as required, specifically tick 'Rosetta' and 'QuickTime 7'. Only tick 'Langauge Translations' or 'X11' if you specifically need them otherwise you are just wasting space. No need to tick 'Printer Support' as it's a virtual environment and if drivers are needed OS X will automatically download and install the latest driver versions as required.
- After the installation completes and the virtual machine reboots please be patient, especially with any black screens - everything is slightly slower in a virtual environment
- At the Welcome screen follow the on screen instructions NOTE: If 10.6 Server needs to be installed on multiple Macs using different serial numbers that you have no control over make a copy or clone of the virtual machine before entering the serial number:
- In the VirtualBox virtual OS window click the red circle in the top left and select 'Power off the machine' to force the Mac to shut down
- In the Finder go to the VirtualBox virtual machine folder (usually Macintosh HD > Users >your home directory > VirtualBox VMs)
- Copy/duplicate/archive the Mac OS X 10.6 Server virtual machine folder
- Copy this folder to the same place on additional Macs with VirtualBox as required (usually Macintosh HD > Users >your home directory > VirtualBox VMs)
- In the main VirtualBox window select the Mac OS X 10.6 Server virtual machine on the left (don't open it or start it)
- Go to Machine menu > Clone… and make a clone of the virtual machine
- Copy the clone to additional Macs with VirtualBox as required
- In the main VirtualBox window select the Mac OS X 10.6 Server virtual machine on the left and click 'Settings' > System > Motherboard
- Move 'Hard Disk' to the top of the 'Boot Order' list and UNTICK all other options
- Click 'Storage' and right click/control click on the Mac OS X 10.6 Server install DVD ISO image file in the 'Storage Tree' to select 'Remove Attachment'
- Click 'OK'
- Start up the Mac OS X 10.6 Server virtual machine again and complete the initial installation (and enter your serial number)
- Set up as a new server
- If you don't want to register at the registration page click inside the virtual machine and window and press (Apple+q) then click the 'Skip' button
- At the Administrator Account screen untick 'Enable administrators to log in remotely using SSH' and 'Enable administrators to manage this server remotely' and create an admin account
- At the Network screen select Ethernet on the left and on the right set 'Configure IPv4' to 'Using DHCP'
- At the Network Names screen set 'Primary DNS Name' to 'my106server.private' and 'Computer Name' to 'my106server' (use different, identifiable names if you are installing on multiple Macs e.g. 106server01.private / 106server01, then 106server02.private / 106server02, and so on… - these can be changed later if required)
- At the Users and Groups screen choose 'Configure Manually'
- At the Connect to a Directory Server screen untick 'Connect to a Directory Server'
- At the Directory Services screen untick 'Set up an Open Directory master'
- Click 'Setup' and Mac OS X Server will configure itself
- Now the Finder will appear and the Server Admin application will open NOTE: Under Settings >
- General tab you can change the serial number
- Network tab you can change the Computer Name and/or Local Hostname
- Quit Server Admin
- If you want to add the virtual optical drive back to the VM in the main VirtualBox window select the Mac OS X 10.6 Server virtual machine on the left and click 'Settings' > Storage and add Optical Disc to the 'Storage Tree' with the 'Leave Empty' option
- Click 'OK'
- Set your Finder > Preferences
- Move or delete the 'Mac OS X Server Next Steps.pdf' from the Desktop - you do not need to do any of this.
- Remove unneeded server administration tools icons from the Dock
- Go to Apple menu > Software Update and install all available updates (there will be quite a lot of updates and the 10.6.8 server update is over 1GB in size so they could take some time to download/install)
- Keep going to Apple menu > Software Update and installing all available updates until there are no more updates to install NOTE: If you are going to install 10.6 Server on multiple Macs and you have control over the serial numbers you can now make a copy or clone of the virtual machine and simply change the serial number on each installation:
- Select 'Shut Down' from the virtual machine Apple menu
- In the Finder go to the VirtualBox virtual machine folder (usually Macintosh HD > Users >your home directory > VirtualBox VMs)
- Copy/duplicate/archive the Mac OS X 10.6 Server virtual machine folder
- Copy this folder to the same place on additional Macs with VirtualBox as required (usually Macintosh HD > Users >your home directory > VirtualBox VMs)
- In the main VirtualBox window select the Mac OS X 10.6 Server virtual machine on the left (don't open it or start it)
- Go to Machine menu > Clone… and make a clone of the virtual machine
- Copy the clone to additional Macs with VirtualBox as required NOTE: On the Mac with a new installation, open Server Admin and go to Settings > General tab to change the serial number
- Install your required Rosetta/PowerPC/10.6 compatible software
- Check the Mac OS X 10.6 Server Notes NOTE: You cannot drag and drop between the Mac OS X virtual environment and your normal Mac/primary OS but you can configure the Virtual Machine to have a shared folder with your primary OS though - go to Settings > Shared Folders and add shared folder(s) as required e.g. use the dedicated Documents > '106SharedFolder' folder in your primary OS as per the preparation section above
Mac OS X 10.6 Server Notes
Security Notes
Mac OS X 10.6 is no longer supported with security updates so be sure to follow our recommendations for securing older operating systems, specifically:- Don't use Apple Safari as it is no longer updated and thus it is not secure - use a supported web browser e.g. Roccat or TenFourFox
- Don't use Apple Mail as it is no longer updated and thus it is not secure (unless you are running this virtual Mac specifically to run Eudora use a mail client in your primary OS instead)
- Don't install unsupported web plug-ins and disable old plugins:
- Go to 106 Server HD (or whatever you have named the virtual hard disk) > Library
- If there is no folder named 'Internet Plug-Ins (Disabled)', create a new folder named that
- Open the 'Internet Plug-Ins' folder and move all the items in it to the 'Internet Plug-Ins (Disabled)' folder NOTE: To move the files you will need to authenticate as an administrator of the computer.
- Restart the virtual machine (go to Apple menu > Restart)
General Notes
- As it is a server installation automatic login is off by default - you can turn it on in Apple menu > System Preferences > Accounts > Login Options > Automatic Login
- There are extra folders on the root of the hard disk titled 'Groups' and 'Shared Items' - this is normal, you don't need to worry about them, but do not delete them.
- There is an extra folder in Applications titled 'Server' - this is normal, you don't need to worry about it - it contains the server administrator software, but do not delete the folder/software.
Running 32-bit Applications
Article Keywords: Mac OS X OSX 106 107 108 109 1010 1011 macOS 1012 1013 1014 1015 Snow Leopard Lion Mountain Lion Mavericks Yosemite El Capitan Sierra High Sierra Mojave Catalina Rosetta PowerPC Power PC PPC apps applications software running cannot can not can't run open old legacy software new modern Mac Macintosh computer VM virtual machine virtualisation virtualising virtualization virtualizing OS operating system Parallels Desktop Fusion VirtualBox
This article is © MacStrategy » a trading name of Burning Helix. As an Amazon Associate, employee's of MacStrategy's holding company (Burning Helix sro) may earn from qualifying purchases. Apple, the Apple logo, and Mac are trademarks of Apple Inc., registered in the U.S. and other countries. App Store is a service mark of Apple Inc.
All proceeds go directly to MacStrategy / Burning Helix to help fund this web site.
All proceeds go directly to MacStrategy / Burning Helix to help fund this web site.
Go to this
web page
to donate to us.
Mac OS X 10.6 Snow Leopard was billed as primarily under-the-hoodchanges to OS X 10.5 Leopard, butit was much more significant than that.
Snow Leopard was announced at the June 2008 Worldwide DeveloperConference (WWDC) and released on August 28, 2009.
For the first time since Mac OS 8.5 had been released in October1998, Apple left behind an entire processor architecure. Back then, itleft behind the Motorola 680x0 CPUs in favor of PowerPC (the first PPCMacs had been introduced in March 1994). With 10.6, Apple left behindPowerPC CPUs in favor of Intel (the first Intel Macs were introduced inJanuary 2006).
Big Changes with 10.6
- Snow Leopard is smaller than Leopard. By removing PowerPC and otherunnecessary legacy code, Apple greatly reduced the drive space neededby the operating system. It takes up about half as much space and thuswill install about twice as fast as Leopard. That said, it makes moredemands of your hardware, so a Mac that runs Leopard comfortably with 1GB of memory may feel very sluggish with Snow Leopard once you havemore than a couple apps running. We strongly recommend at least 2 GB ofmemory for 10.6.
- Grand CentralDispatch (GCD) means that the entire operating system is designedto take advantage of multiple cores, whether on one chip or more thanone. Process threads, which were handled by apps in the past, are nowhandled by the OS with new programs designed to use GCD. GCD willassign only as many threads to an app as it currently needs, whichmakes for better use of resources.
- Full 64-bitsupport means programs will no longer be limited to 4 GB of RAM;the new maximum (16 exabytes) is meaningless, as no computer in theforseeable future will be able to hold billions of gigabytes of memory.Both the OS and almost all 'system applications' (Finder, Safari, Mail,iChat, iCal, etc.) are ready for 64-bit operation. And Snow Leopard iscompletely backwards-compatible with 32-bit apps. First generationIntel Macs designed around Intel Core Solo and Core Duo chips do notsupport 64-bit operation; all Macs since then do.
- OpenCL takesadvantage of powerful modern graphic processing units (GPUs, a.k.a.'video cards') for more than displaying video. All of that processingpower will also be available for general purpose computing.
- QuickTime Xintroduced a new QuickTime player and will take full advantage of CoreAudio, Core Video, and Core Animation. It can record audio and videousing your Mac's built-in microphone and webcam, and it can trim andexport for iPod, iPhone, Apple TV, YouTube, and MobileMe so you don'tneed to worry about which codec to use. QuickTime X supports HTTP livestreaming, which can adjust quality on the fly based on availablenetwork bandwidth. Of course it takes advantage of GCD and 64-bitoperation.
- ExchangeSupport is built right into the OS. Mail, iCal, and Address Bookwill work with Microsoft Exchange Server 2007. This may explain whyMicrosoft finally brought Outlook to the Mac with Office 2010. So long,Outlook.
- The Finder has been completely rewritten to support 64-bitoperation and take advantage of Grand Central Dispatch. This makes theFinder much more responsive.
- For the first time, the Services menu is contextual: You will onlysee the services available to the current app. (Until now, half or moreof the Services might be grayed out because they don't work with yourcurrent program.)
- Exposé can work in the Dock - click and hold an applicationicon and it will display that app's active documents in a grid. Appleclaims this will make it 'even easier to find what you're lookingfor.'
- Time Machine backups are up to 50% faster, according to Apple. Thiswill be especially helpful for that first, long, full backup.
- Macs shut down and wake up more quickly, and joining a WiFi networkis also faster. This makes for more energy efficient file sharing -your sleeping Mac uses less energy and wakes more quickly to serve upfiles.
- If you travel with you're Mac, you'll appreciate automatic timezone settings.
- The 'Wake on Demand' feature may keep your Mac from staying asleep.The fix is to reset the Energy Saver settings to their defaults, thenput in your own settings.
Things Lost with 10.6
- There is no support for LocalTalk/AppleTalk in Snow Leopard. You'llneed to find another way to connect those old printers.
- There is no longer any support for Palm OS devices in iSync. TheMissing Sync (commercial software) does support Palm devices.
- Snow Leopard ignores creator codes when launching documents,something every Mac OS prior to 10.6 has supported - it's beenpart of the Mac OS since the beginning.
- There is no write support for HFS+ volumes (floppies, hard drives,etc.)
Snow Leopard was replaced with OS X 10.7 Lion on July 20, 2011 afterjust 11 months at the helm.
Minimum Hardware Requirements
- Intel-based Mac
- 1 GB of RAM, although 2 GB is strongly recommended
- 5 GB of available drive space
- DVD-compatible optical drive
- Grand Central Dispatch requires a dual-core CPU
- 64-bit support requires a Core 2 or newer CPU
- OpenCL is compatible with all current Macs. It is not compatiblewith:
- iMacs released before March 2009
- Mac mini released before March 2009
- MacBook released before October 2008
- MacBook Pro released before June 2007
- Mac Pro released before January 2008 (Jan. 2008 and later modelswith unsupported video cards can used the discontinued GeForce 8800upgrade kit - Apple part no. MB137Z/A - for OpenCL support. The GeForce GT 120 retails for $149, is designed to work with the 2009Mac Pro and has been reported to work with the 2008 model as well.)
Further Reading
- New iMacs and MacBooks soon?, Blu-rayon Macs, looking back at Lisa and Mac Plus, and more, Mac NewsReview, 09.25. Also Snow Leopard sales data, using FreeHand andAppleWorks with Snow Leopard, affordable Pentax K-x DSLR even comes inred, and more.
- Cheap USB 2 CardBus solution, OS 9and Kanga, mobile Mac value, and more, Charles Moore, MiscellaneousRamblings, 2009.09.09. Also a look at several options for using an oldLocalTalk printer with a Mac running Mac OS X 10.6 Snow Leopard.
- 100 apps incompatible with 'SnowLeopard', Mac mini and SuperDrive firmware updates, and more, MacNews Review, 2009.09.04. Also August market share changes, retrieving astuck disc, anti-malware in Snow Leopard, USB 3.0 certification begins,and more.
- Wake on demand in Snow Leopard,extended repair policy for MacBook Air hinges, big drives, andmore, The 'Book Review, 2009.09.04. Also Windows 7 great on aMacBook Pro, gScreen preparing dual display notebook, free OS X 10.6deal from QuickerTek, bargain 'Books from $179 to $2,294, andmore.
Downloadable Updates
Standalone Updates let you update to a newer version of Mac OS Xfrom your hard drive instead of using Software Update, which requiresan Internet connection. Download the one(s) you need and install themafter mounting the disk image and launching the Installer program.
There are two types of Standalone Updates: Individual (or Delta) andCombo.
- Individual Updates update one version of Mac OS X to thenext version. For example, the Mac OS X 10.6.4 Update updates Mac OS X10.6.3 to version 10.6.4. Individual Updates are also known as DeltaUpdates.
- Combo Updates update the base version of a Mac OS X releaseto the version specified in the Combo Update, including allintermediate updates. For example, the Mac OS X 10.6.4 Combo Updateupdates any earlier version of Mac OS X 10.6 to Mac OS X 10.6.4 using asingle installer, as opposed to installing the individual Mac OS X10.6.1, 10.6.2, 10.6.3, and 10.6.4 updates.
Standalone Updates are generally available 24 to 48 hours after theUpdate is available through Software Update.
If you burn a Standalone Update to CD, its disk image must be copiedto your desktop or another location on your Mac OS X startup disk inorder to be installed.
This page will be updated as new Standalone Updates becomeavailable.
Mac OS X 10.6.1
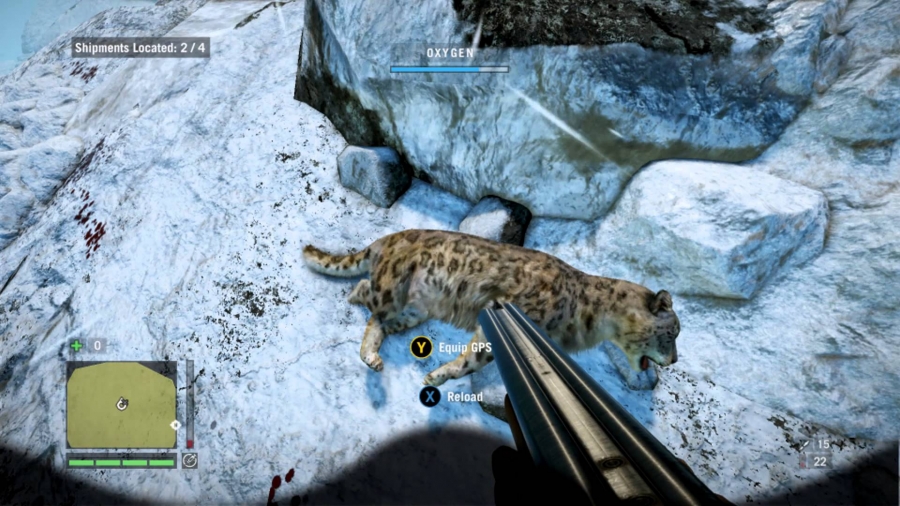
Snow Leopard 10.6.8
Mac OS X 10.6.2
Mac OS X 10.6.3
Snow Leopard 10.6.2
/https%3A%2F%2Fa10.gaanacdn.com%2Fgn_img%2Falbums%2F0wrb4qNKLg%2Fwrb4dNJvbL%2Fsize_xxl.webp)
Mac OS X 10.6.4
Mac OS X 10.6.5
Mac OS X 10.6.6
Version 10.6.6 introduced the Mac App Store.
Mac OS X 10.6.7
Mac OS X 10.6.8
Low End Mac is an independent publication and has not been authorized,sponsored, or otherwise approved by Apple Inc. Opinions expressed arethose of their authors and may not reflect the opinion of CobwebPublishing. Advice is presented in good faith, but what works for onemay not work for all.
Entire Low End Mac website copyright ©1997-2016 by Cobweb Publishing, Inc. unless otherwise noted. Allrights reserved. Low End Mac, LowEndMac, and lowendmac.com aretrademarks of Cobweb Publishing Inc. Apple, the Apple logo, Macintosh,iPad, iPhone, iMac, iPod, MacBook, Mac Pro, and AirPort are registered trademarks of AppleInc. Additional company and product names may be trademarks orregistered trademarks and are hereby acknowledged.
Please report errors to .
LINKS: We allow and encourage links toany public page as long as the linked page does not appear within aframe that prevents bookmarking it.
Email may be published at our discretion unless marked 'not forpublication'; email addresses will not be published without permission,and we will encrypt them in hopes of avoiding spammers. Letters may beedited for length, context, and to match house style.
PRIVACY: We don't collect personalinformation unless you explicitly provide it, and we don't share theinformation we have with others. For more details, see our Terms of Use.
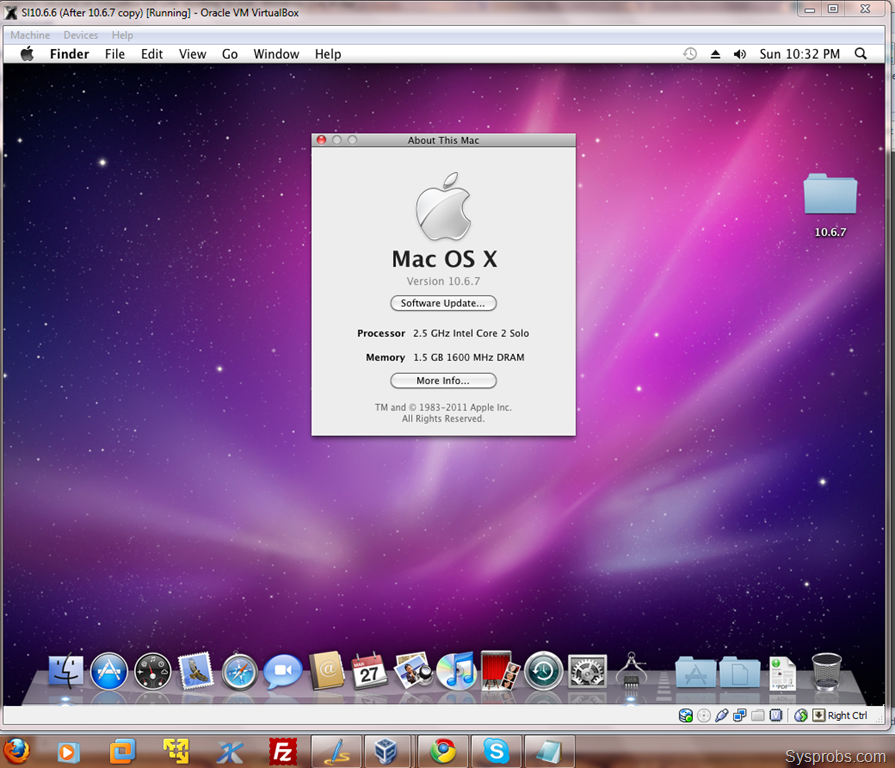
Follow Low End Mac on Twitter
Join Low End Mac on Facebook
Favorite Sites
MacSurfer
Cult of Mac
Shrine of Apple
MacInTouch
MyAppleMenu
InfoMac
The Mac Observer
Accelerate Your Mac
RetroMacCast
The Vintage Mac Museum
Deal Brothers
DealMac
Mac2Sell
Mac Driver Museum
JAG's House
System 6 Heaven
System 7 Today
the pickle's Low-End Mac FAQ
Affiliates
Amazon.com
The iTunes Store
PC Connection Express
Macgo Blu-ray Player
Parallels Desktop for Mac
eBay
Advertise
Snow Leopard 10.6.4
All of our advertising is handled by BackBeatMedia. For price quotes and advertising information,please contact at BackBeat Media(646-546-5194). This number is for advertising only.
