- Jul 14, 2010 You can manually download software updates that are available for Mac and OS X, without having to go to the Mac App Store Updates section, or without running Software Update. This is helpful for many reasons, but it’s particularly nice if you’re troubleshooting or need to bring updates to a computer that is not connected to the internet.
- Dec 11, 2017 Automatic software updates are a useful tool, but in some cases manual updates are a safer solution. Your update strategy should balance automatic with manual updates. Automatic software updates are a great tool — but they can also be a great danger if used incorrectly.
2020-12-09: materialize, hardlink, and updates¶. Tools: (new) materialize – Materialize is a streaming database for real-time applications. Materialize accepts input data from a variety of streaming sources (e.g. Kafka) and files (e.g. CSVs), and lets you query them using SQL.
-->Applies to: Configuration Manager (current branch)
Software update synchronization in Configuration Manager is the process of retrieving the software update metadata that meets the criteria that you configure. This includes specific products, classifications, and languages. Typically, the software update point on the central administration site, or on a stand-alone primary site, retrieves the metadata from Microsoft Update. Then, the top-level site will send a synchronization request to other sites. When a site receives the synchronization request from the parent site, the software update point for the site retrieves software updates metadata from its upstream synchronization source. For more information about software update synchronization process, see Software updates synchronization.
You configure software update synchronization to run on a schedule in the properties for the software update point at the top-level site. Once you configure the synchronization schedule, you'll typically not change the schedule as part of normal operations. However, you can manually initiate software update synchronization when it's necessary.
Note
Software update points must be connected to their upstream synchronization source to synchronize software updates. When a software update point is disconnected from its upstream synchronization source, you can use the export and import method to synchronize software updates. For more information, see Synchronize software updates from a disconnected software update point.
Schedule software updates synchronization
When you configure a schedule for software updates synchronization, the top-level software update point starts synchronization with Microsoft Update at the scheduled date and time. The custom schedule allows you to synchronize software updates on a date and time when the demands of the Windows Server Update Services (WSUS) server, site server, and network are low. For example, you can set the schedule so that software updates are synchronized every week at 2:00 AM. During the scheduled synchronization, all changes to the software updates metadata since the last scheduled synchronization are inserted into the site database. This includes new software updates metadata or metadata that has been modified, removed, or is now expired.
Use the following procedures on the top-level site to schedule software updates synchronization.
To schedule software updates synchronization
In the Configuration Manager console, click Administration.
In the Administration workspace, expand Site Configuration, and then click Sites.
In the results pane, click the central administration site or stand-alone primary site.
On the Home tab, in the Settings group, expand Configure Site Components, and then click Software Update Point.
In the Software Update Point Component Properties dialog box, select Enable synchronization on a schedule, and then specify the synchronization schedule.
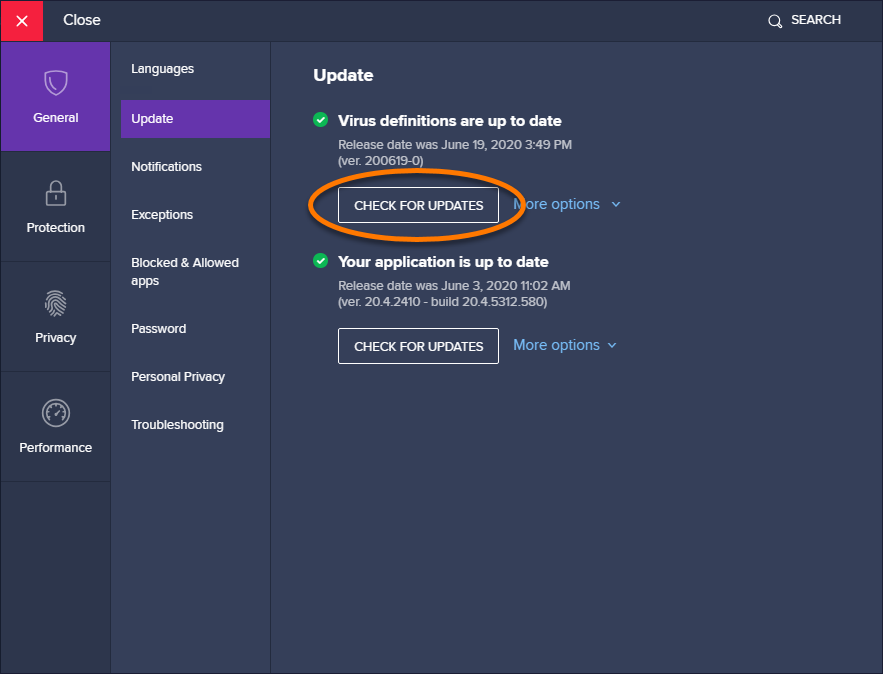
Manually start software updates synchronization
You can manually initiate software updates synchronization on the top-level site in the Configuration Manager console from the All Software Updates node in the Software Library workspace.

Mac Customer Support
Use the following procedures on the top-level site to manually initiate software updates synchronization.
To manually start software updates synchronization
In the Configuration Manager console that is connected to the central administration site or stand-alone primary site, click Software Library.
In the Software Library workspace, expand Software Updates and click All Software Updates or Software Update Groups.
On the Home tab, in the All Software Updates group, click Synchronize Software Updates. Click Yes in the dialog box to confirm that you want to initiate the synchronization process.
After you initiate the synchronization process on the software update point, you can monitor the synchronization process from the Configuration Manager console for all software update points in your hierarchy. Use the following procedure to monitor the software updates synchronization process.
Monitor software updates synchronization
After you initiate the synchronization process, you can use the Configuration Manager console to monitor the process for all software update points in your hierarchy. Use the following procedure to monitor the software update synchronization process. For more information about monitoring software updates, including the synchronization process, see Monitor software updates.
To monitor the software updates synchronization process

In the Configuration Manager console, click Monitoring.
In the Monitoring workspace, click Software Update Point Synchronization Status.
The software update points in your Configuration Manager hierarchy are displayed in the results pane. From this view, you can monitor the synchronization status for all software update points. When you want more detailed information about the synchronization process, you can review the wsyncmgr.log file that is located in <ConfigMgrInstallationPath>Logs on each site server.
Import updates from the Microsoft Update Catalog
The top-level Software Update Point uses WSUS to get information about software updates from Microsoft into Configuration Manager. Occasionally, you might need an update that doesn't automatically synchronize into WSUS for your selected products and classifications but is available in the Microsoft Update Catalog. Updates that don't automatically synchronize into WSUS are typically meant to resolve highly specific issues. Usually if an update is available in the catalog, you can import it into WSUS. You can then synchronize it into Configuration Manager and deploy it like any other update.
To import an update from the Microsoft Update Catalog
- Open the WSUS administration console and connect it to the top-level WSUS server in your hierarchy.
- If Internet Explorer isn't the computer's default web browser, temporarily set it as the default.
- Click on Updates or click your WSUS server's name.
- In the Actions pane, select Import Updates... which will open a browser window to the Microsoft Update Catalog.
- If prompted, install the Microsoft Update Catalog ActiveX control. The control must be installed to import updates into WSUS.
- In the browser window, search for the update that you want. Click the Add* button to add it to the basket.
- Click view basket. Make sure that the option to Import directly into Windows Server Update Services is selected. Then, click Import.
- Once the import is complete, click Close on the browser window.
- Reset your default browser if needed.
- Synchronize your Configuration Manager Software Update Point.
Next steps
After you synchronize software updates for the first time, or after there are new classifications or products available, you must configure the new classifications and products to synchronize software updates with the new criteria.
Mac Support Forum
After you synchronize software updates with the criteria that you need, manage settings for software updates.
FT-991 ALL-BAND, MULTIMODE PORTABLE TRANSCIEVER
The FT-991 is the next generation in all mode, all band MF/HF/VHF/UHF transceiver with C4FM (System Fusion) Digital capability. The FT-991 includes multi-mode operation on CW, AM, FM, SSB, and Digital Modes (Packet, PSK31, RTTY and C4FM), with 100 Watts of HF/50mhz Capability (50 Watts VHF/UHF).
The New FT-991 now includes a high-resolution full color 3.5' TFT Touch panel for superior operability and visibility, incorporating a High Speed Spectrum scope with ASC (Automatic Spectrum-scope control) built right in.
The FT-991 is designed for the most competitive operating situations, with a suite of new features to enhance the experience. Whether you primarily operate at home, mobile or in the field, the FT-991 will provide outstanding fundamental performance plus give you easy access to the full range
of exciting modes available on the ham bands today.
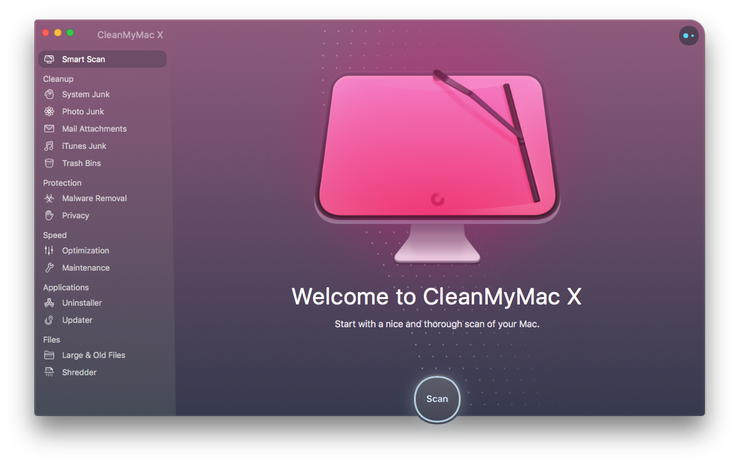
Mac Support Uk
State of the Art Digital Signal ProcessingRecognizing an all-important Golden Rule Amateur Radio - âYou cannot work them if you cannot hear themââ the FT 991 features a rugged state-of-the-art highly balanced receiver circuit configuration. The high-speed floating point TMS320C6746 DSP chip (3000 MIPS / 2250 MFLOPS) from Texas Instruments used in the receiver design guarantees excellent interference rejection with actual signals under real-world conditions, not only on HF but also in the VHF and UHF bands.Selectable 3 and 15khz roofing filters The 1st IF frequency incorporates selectable robust 3 kHz and 15 kHz roofing filters that effectively attenuate interfering signals. The triple conversion circuit structure allows highly flexible gain distribution at each stage. This proven receiver design architecture enables elimination of unwanted signals through filters at each stage as well as optimized gain distribution.Automatic Spectrum-Scope (ASC) Advanced Spectrum Scope with ASC (Automatic Spectrum-Scope Control) located just below the LCD display gives the operator all the information for comfortable QSO on the DXing scene.3.5' Full Color TFT Display The FT-991 could not provide functions easier than at your fingertips with a 3.5' Full Color TFT Display for Superior Operability and Visibility.USB Capable The FT-991 can be connected to a computer using a USB cable for CAT control and firmware updates, or the use of an integrated SCU-17 Interface Unit to support USB Audio In/Out, TX Control (PTT, Key, Shift).100 Watts of Solid Performance The RF Amplifier in the FT-991 provides a clean and solid 100 Watts of Operating Power (50 Watts VHF/UHF) and is combined with a large heat-sink and forced air automatic cooling fan to increase operating time and prevent overheating.Compact, Lightweight & Portable The FT-991 Comes in a compact, lightweight package suitable for portable, mobile and base installations. Measuring 8.8'(W) x 3' (H) x 9.9' (L) at just 9.7 pounds this robust full featured mobile/portable radio is ready to go when and where you are!Internal Automatic Antenna Tuner Internal High Speed Automatic Antenna Tuner included in the package. The antenna tuner uses a LC switching network that has a large capacity 100 channel memory. The tuning data is automatically memorized to reduce tuning time when changing frequency.High Accuracy TCXO +/-0.5PPM High Resolution DDS/PLL local Oscillator included as part of the standard package.Specifications Frequency Ranges: RX 30 kHz - 56 MHz, 118 MHz - 164 MHz, 420 MHz - 470 MHz (specified performance, amateur bands only)Supplied Accessories Hand Microphone (MH-31A8J) |
