Add an email account
If you haven't already set up an email account in Mail, you might be prompted to add one when you open the app. If you're not prompted, or you just want to add another account, follow these steps:
Select your email provider from the list, then click Continue. Some accounts, such as Google, might ask that you click Open Browser to complete authentication in your web browser. Follow the onscreen instructions to enter account details, such as your name, email address, and password. While Mail.app provides a free, full-featured email client on every Mac and has even pioneered some innovative features over the years (like VIP and Handoff), it’s definitely not for everyone. There are a number of solid email clients available for macOS (aka Mac OS X) but there are a handful of clients that stand out. Whether you want a rock-solid basic email client or a more elaborate system for organization and automation to take control of your email, we’ll help you choose the right email client for your needs as a Mac user.
- From the menu bar in Mail, choose Mail > Add Account.
- Select your email provider from the list, then click Continue.
- Some accounts, such as Google, might ask that you click Open Browser to complete authentication in your web browser.
- Follow the onscreen instructions to enter account details, such as your name, email address, and password. If you're not sure what information to enter, please contact your email provider for help.
Use the Inbox for each account
The Inbox gathers together the messages for every email account you added. If you added more than one account, you can click the disclosure triangle next to Inbox in the sidebar, then select a mailbox to see only the messages for that account.
Simple Fast Secure Email Client For Mac Os X 10.13
Optional: Turn on other account features
If your account includes support for contacts, calendars, notes, or other features in addition to email, you can turn those features on or off:
- Choose Apple menu > System Preferences, then click Internet Accounts.
- Select your account in the sidebar.
- Select the features you want to use with your account.
 Free
Free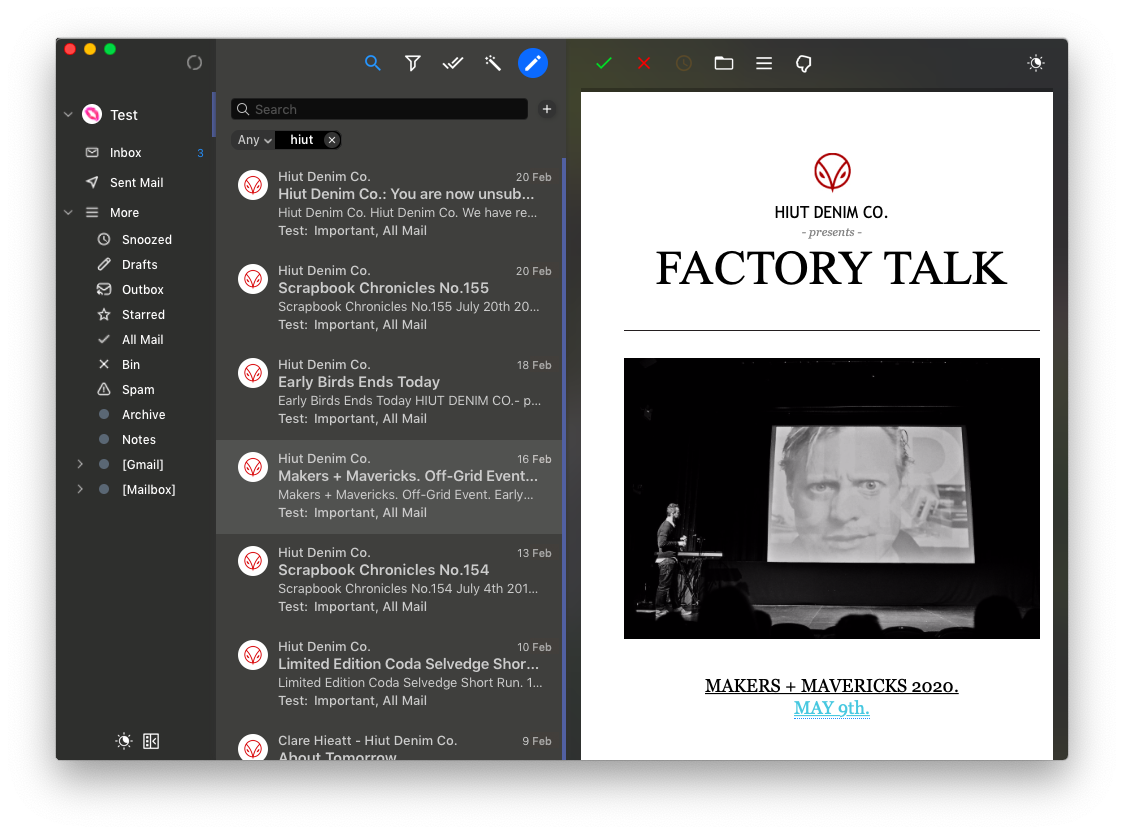
Opera Mail is an easy-to-use e-mail client that works with any POP3 or IMAP mail account, including the popular ones like Gmail, Yahoo! Mail, AOL Mail and others. Its intuitive and straightforward interface is one of its most important advantages. It also sports the famous tabbed view, a very important and popular invention which was featured first by the Opera web browser. The tabs make navigating your e-mail accounts, its folders and its main settings, a simple and fast job and they enable unique possibilities such as viewing multiple messages at once. Furthermore, setting up mail accounts can also be done with ease.
You can also use this handy and intuitive tool in order to label, filter and organize the messages with ease. Setting rules that sort the messages automatically is a really cool feature which will eventually ensure that your mails are always nicely-organized and tidied up.
Though easy-to-use and lightweight, Opera Mail doesn’t make any compromise when it comes to the number of additional supported functions and features. Support for web feeds and newsgroups is also available, as well as a handy built-in contact manager.

In conclusion, Opera Mail is like any other Opera products: it is reliable, handy, effective and it won’t disappoint you.
Pros
- Supports both the POP3 or IMAP protocols
- Easy-to-use, tabbed interface
- Plenty of mail labelling, filtering and sorting possibilities
- Free
Simple Fast Secure Email Client For Mac Os Xp
